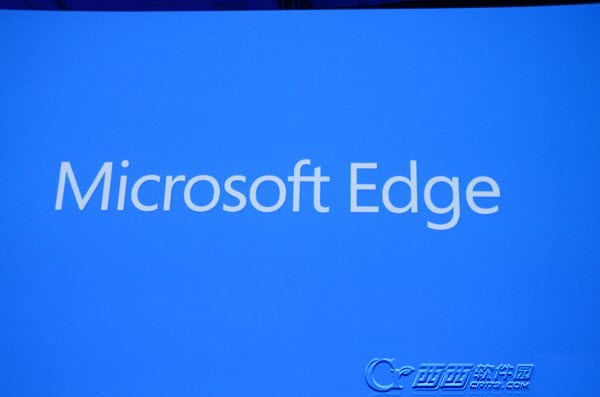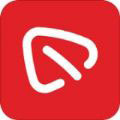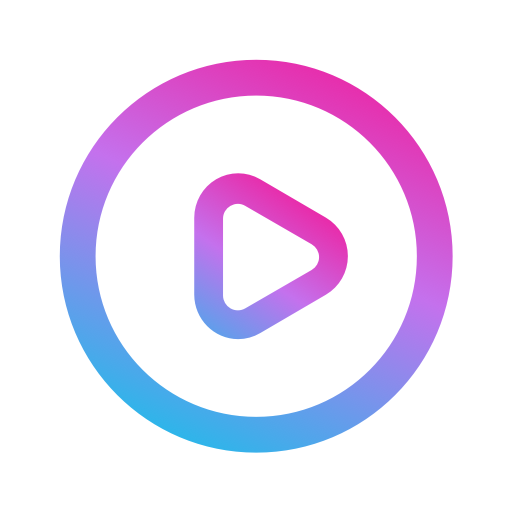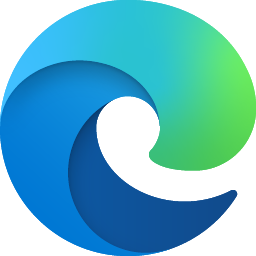 免费下载跳转第三方下载
免费下载跳转第三方下载
大小:123.5M
系统:安卓
微软Edge浏览器
- 分 类:系统工具
- 大 小:123.5M
- 语言:中文
- 说 明:微软Edge浏览器
- 系统:安卓
- 发 布:2023-02-04 10:09:01
☆微软Edge浏览器介绍
Microsoft Edge阅览器(原命名为Spartan阅读器也就是斯巴达翻阅器),现正式命名为Microsoft Edge浏览器,这是一款运行在Windows 10系统上的阅读器,交互界面更加简洁、功能更多,欢迎下载体验!Edge浏览器是微软全方位战略的缩影。根据微软新战略,主要产品将相互关联以及整合。但是,Edge阅读器自身却体现了极简主义风格。Edge界面简洁,作用按钮虽少,但十分实用。
微软Edge阅览器相关问答
Win10 Edge阅览器如何增添扩大插件
展开所有
1、将 Windows 10 内测预览版晋级到最近的版本之后,在任务栏上单击开启 Edge 阅读器,将要看到“马上预览 Microsoft Edge
扩大!”的推送页面。能够看到,从 Insider Preview 14291 开始,此扩大用途就早已上线了。
2、向下滑动页面,能够看到当前共有三种 Edge 扩大给予测试:Microsoft Translator(翻译扩大)、Reddit
翻阅增强套件以及 Mouse Gesture(鼠标手势扩大)。下面,就以Microsoft
Translator(翻译扩大)为例,看看怎么在 Edge 阅览器中安装还有使用扩大。
3、轻点步骤 1 中的“下载扩大”按钮,或轻点步骤 2
中单个扩大下方的下载按钮,阅览器开始下载进程,下载完成后,阅览器下方、及其 Windows 10 桌面均会弹出相关提示。
4、在阅览器下方的提示条中,单击“运行”,下载的 MSEdge Extensions Preview -
Microsoft Translator v_0_9_1.exe
将被执行,并完成微软翻译这个扩大的安装。安装完成后,将要调用记事本弹出一款文本文件,当中有此扩大的使用声明。
5、不知何种原因,扩大被安装后,并不含有像扩大声明中描述的那样,在 Edge 阅览器的地址栏中出现扩大按钮。接下来,尝试轻点 Edge
阅览器右上角的“三点”菜单,在弹出的菜单中轻点“扩大”项。
6、菜单转入“扩大”的设置画面,轻点“加载扩大”按钮,弹出“挑选文件夹”对话框,导航到扩大下载保存的位置,点选扩大的文件夹,最后轻点对话框右下角的“挑选文件夹”按钮。只要选到文件夹一级就能够了,不用开启文件夹。
7、终于,一种名叫“微软翻译”的扩大项目,出现在“扩大”的设置画面。现在,关闭设置菜单,返回正在翻阅的网页画面。
8、开启一款英文页面,会看到 Edge
翻阅器地址栏的右侧,出现了一种按钮,将鼠标移上去,显示这就是我们安装的“微软翻译”扩大的按钮。
9、按下 Edge
翻阅器地址栏右侧的“微软翻译”按钮,迅速地,原本是英文的页面,被翻译成了中文。试读了下,还算通顺。当页面处于被翻译的状态时,“微软翻译”扩大的按钮变成蓝色。
Microsoft EDGE的工具栏在哪里
1、开启Edge阅读器,就能在地址栏右侧查看早已开启显示的作用按钮,如收藏夹、增添备注、共享等。
2、轻点主画面右上角位置的“设置与其他”(Alt+X)图标按钮。
3、在弹出的快捷菜单中选中“在工具栏中显示”。
4、在弹出的菜单中就有可以被增添到工具栏的作用,已被选中的作用就早已被增添到了工具栏。
5、如取消选中弹出快捷菜单中的挑选,该用途就会在工具栏中被隐藏起来。
6、要是整个的选中弹出快捷菜单中的用途,这类作用按钮就会所有在地址栏旁边的工具栏显示出来。
怎么评价 Microsoft Edge 阅览器
你好;个人感觉这个翻阅器挺不错的,
比uc阅读器强多啦,
uc翻阅器是真不实用,兼容性非常不好,
用途也不健全,许多插件它都不能用,
最核心的是以及强劲的值得相信漏洞,经常会泄漏用户讯息。
☆微软Edge浏览器截图