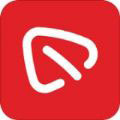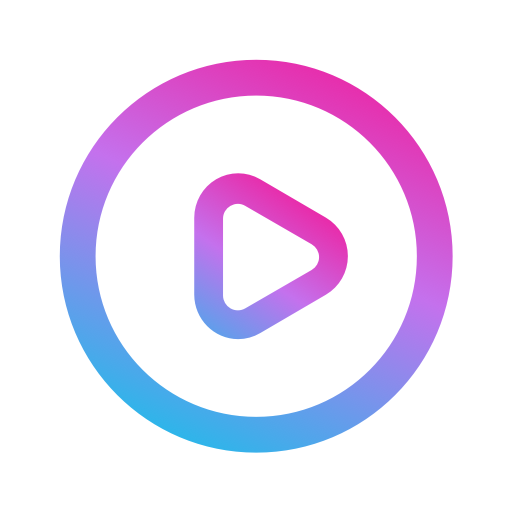☆ie浏览器介绍
微软ie翻阅器官方下载今天正式发布,Windows 7以上版本均可以安装,而Windows 8.1系统则内置了这一版本,Internet Explorer 11带来了极强的性能提升,在SunSpider跑分测试中完胜Firefox 25/Opera 17和Chrome 30。
ie阅览器相关问答
请使用WINDOWS标准Internet Explorer阅读器代表什么意思
微软的系统全是自带了IE阅读器的,而现在多人用其他的阅读器(比如360,猎豹等),这类阅读器不是IE阅览器,但是运用的还是有IE内核,我估计你的问题是要求你用IE阅览器,而其他的包含IE内核的阅读器不能用
更改 Internet Explorer 11 的值得相信及其隐私设置
操作步骤:隐私设置 利用调整 Internet Explorer 的隐私设置,你能改变网站对你的联网活动的监视方式。例如,你能决定存储哪些 Cookie,站点在什么情况下能够以何种方式使用你的位置讯息,及其阻止不需要的弹出窗口。 CookieCookie 是指网站放置在电脑上的小文件,其中存储关于你还有你的偏好的讯息。 Cookie 可让网站记住你的偏好或者让你避免在每次访问某些网站时都开展登录,从而能够改善你的阅览享受。 但是,有些 Cookie 可能会跟踪你访问的站点,从而危及隐私值得相信。 关于详细资料,请参阅 在 Internet Explorer 中删除还有管理 Cookie. 请勿跟踪启用 Do Not Track 时,Internet Explorer 将向你访问的网站及在这类网站上托管内容的第三方发送 Do Not Track 请求,以此通知这类网站你不希望被跟踪。关于详细资料,请参阅 请勿跟踪。 InPrivate 翻阅为提高你的 Web 享受,阅览器会存储一些讯息,例如你的搜索历史记录。 当使用 InPrivate 阅读时,你关闭选项卡后,诸如密码、搜索历史记录以及页面历史记录等讯息即被删除。 开启 InPrivate 阅览会话的步骤 1. 在“开始”屏幕上,轻点或单击 Internet Explorer 以开启 Internet Explorer。 2. 从底部向上轻扫(或右键单击)以弹出应用命令。 3. 轻点或单击“选项卡工具”按钮 ,然后轻点或单击“新建 InPrivate 选项卡”。 在桌面中开启 InPrivate 翻阅会话的步骤 · 右键单击任务栏上的 Internet Explorer 图标,并挑选“启动 InPrivate 翻阅”。 在 InPrivate 阅读会话中关闭加载项的步骤 1. 开启桌面,然后轻点或单击任务栏中的 Internet Explorer 图标。 2. 轻点或单击“工具”按钮,然后轻点或单击“Internet 选项”。 3. 在“隐私”选项卡上,选中“在 InPrivate 阅览启动时禁用工具栏及其扩大”复选框,然后轻点或单击“确定”。 定位服务允许站点询问你的物理位置以改善你的享受。 例如,地图网站可能请求你的物理位置,以便将你所在的位置放在地图中央。 当某个站点想要使用你的位置时,Internet Explorer 会提示你。 出现此提示时,轻点或单击“允许一次”可允许站点仅使用一次你的位置。 假如你希望站点在你每次访问时均使用你的位置,则轻点或单击“仍旧允许”。 关闭位置共享的步骤 假如你不希望站点询问你的物理位置,则能够关闭位置共享。 操作方法如下: 1. 在“开始”屏幕上,轻点或单击“Internet Explorer”以开启 Internet Explorer。 2. 从屏幕右边缘向中间轻扫,然后轻点“设置”。 (假如使用的是鼠标,则指向屏幕右下角,然后将鼠标指针向上移动,再单击“设置”。) 3. 轻点或单击“隐私”,在“位置”下,将“允许站点询问我的物理位置”切换为“关”。 弹出窗口阻止程序弹出窗口阻止程序可限制或阻止你访问的站点。 你能挑选首选的阻止级别,启用或禁用弹出窗口阻止通知,也能够视需要创建弹出窗口不受阻止的站点列表。弹出窗口阻止程序设置仅适当做桌面版 Internet Explorer。 开启或关闭弹出式窗口阻止程序 1. 开启桌面,然后轻点或单击任务栏中的 Internet Explorer 图标。 2. 轻点或单击“工具”按钮 ,然后轻点或单击“Internet 选项”。 3. 在"隐私"选项卡中的“弹出窗口阻止程序”下,选中或清除“开启弹出窗口阻止程序”复选框,然后轻点或单击“确定”。 阻止整个的弹出窗口即使早已开启弹出窗口阻止程序,Internet Explorer 也不会阻止来自值得相信区域中“本地 Intranet”及其“受信任的站点”内的站点的弹出窗口。 假如你想阻止全部弹出窗口,包括“本地 Intranet”还有“受信任的站点”内站点的弹出窗口,那么你务必更改阻止级别。 1. 开启桌面,然后轻点或单击任务栏中的 Internet Explorer 图标。 2. 轻点或单击“工具”按钮,然后轻点或单击“Internet 选项”。 3. 在“隐私”选项卡上的“弹出窗口阻止程序”下,轻点或单击“设置”。 4. 在“弹出窗口阻止程序设置”对话框中的“阻止级别”下,将阻止级别设置为“高:阻止整个的弹出窗口(Ctrl+Alt 涵盖)”。 5. 轻点或单击“关闭”,然后轻点或单击“确定”。 阻止弹出窗口时关闭通知 假如你不希望 Internet Explorer 在每次阻止弹出窗口时向你发出通知,则能够关闭通知。 1. 开启桌面,然后轻点或单击任务栏中的 Internet Explorer 图标。 2. 轻点或单击“工具”按钮 ,然后轻点或单击“Internet 选项”。 3. 在“隐私”选项卡上的“弹出窗口阻止程序”下,轻点或单击“设置”。 4. 在“弹出窗口阻止程序设置”对话框中,清除“阻止弹出窗口时显示通知栏”复选框。 5. 轻点或单击“关闭”,然后轻点或单击“确定”。 跟踪保护 跟踪保护有助于防止将关于翻阅的讯息发送到所访问网站上的第三方内容给予商。 能够将跟踪保护列表视为“请勿致电”列表。 Internet Explorer 会阻止来自列表中站点的任何第三方内容,并限制这类第三方站点可能整理的关于你的讯息。 关于详细资料,请参阅使用 Internet Explorer 中的“跟踪保护”。 值得相信区域利用更改值得相信设置,你能自定义 Internet Explorer 针对潜在有害或恶意 Web 内容为电脑供给保护的方式。 Internet Explorer 自动将全部网站分配到某个值得相信区域:Internet、本地 Intranet、受信任的站点或受限制的站点。 每个区域的默认值得相信级别各分别,其值得相信级别决定了可能会从相应站点阻止何类型型的内容。按照站点的值得相信级别,某些内容可能会受阻止,只有在你挑选允许后才会解除阻止,ActiveX 控件可能不会自动运行,或者你可能会看到针对某些站点的警告提示。你能自定义每个区域的设置,以决定希望或不希望运用的保护程度。 更改值得相信区域设置 自定义值得相信区域设置的操作方法如下: 1. 开启桌面,然后轻点或单击任务栏中的 Internet Explorer 图标。 2. 轻点或单击“工具”按钮 ,然后轻点或单击“Internet 选项”。 3. 轻点或单击“值得相信”选项卡,并按如下方法自定义值得相信区域设置: o 若要更改任何值得相信区域的设置,请轻点或单击该区域图标,然后将滑块移动到你需要的值得相信级别。 o 若要为某个区域创建自身的值得相信设置,请轻点或单击区域图标,然后轻点或单击“自定义级别”并挑选所需的设置。 o 若要将全部值得相信级别还原到其原始设置,请轻点或单击“将全部区域重置为默认级别”按钮。 你在此处开展的值得相信设置将另外影响 Internet Explorer 还有桌面版 Internet Explorer。 在值得相信区域中增添或删除站点1. 开启桌面,然后轻点或单击任务栏中的 Internet Explorer 图标。 2. 轻点或单击“工具”按钮,然后轻点或单击“Internet 选项”。 3. 轻点或单击“值得相信”选项卡,挑选某个值得相信区域图标(“本地 Intranet”、“受信任的站点”或“受限制的站点”),然后轻点或单击“站点”。 你能向你挑选的区域中增添站点,或者删除该区域中不再需要的站点。 4. 假如你在上一步中挑选的是“本地 Intranet”,请轻点或单击“高级”,然后执行下列操作之一: o 增添站点:在“将该网站增添到区域”框中输入 URL,然后轻点或单击“增添”。 o 删除站点:在“网站”下,挑选要删除的 URL,然后轻点或单击“删除”。 开启增强保护模式增强保护模式可进一步防止恶意软件在 Internet Explorer 中轻易运行。 该模式在 Internet Explorer 中默认处于启用状态,但对于桌面版 Internet Explorer,你能启用或关闭该模式。关于详细资料,请参阅 管理 Internet Explorer 加载项。
怎么设置Internet Explorer11翻阅器
设置Internet Explorer11阅览器的操作方法如下:
1. 首次使用,包括新建账户之后第一次开启Internet Explorer11翻阅器,都会有一种设置向导,让用户自行设置一下相关作用。
2. 抢先是将必应(微软自家的搜索引擎)设置为默认的搜索引擎→运行。
3. 假如还是喜欢百度当做搜索引擎,也能够自定义→轻点取消之后,再从工具栏开启管理加载项开展设置。
4. 管理加载项→点开查找更多搜索给予程序。
5. 此时会弹出微软的官网供挑选→加载项→点选百度搜索引擎。
6. 在弹出来的百度搜索引擎的页面,轻点加载至Internet Explorer。
7. 在弹出的确认框中轻点增添即可。
8. 然后,再开启管理加载项就能看到百度搜索引擎被加载了,但此时还不是默认的搜索引擎,点选之后再轻点设为默认即可。如不需要休闲的搜索引擎也能够点选之后轻点删除按钮。
9. 第二步开启Windows Update,假如不明白能够轻点右边的箭头查看明细▶。
10. 这里有启用或关闭自动更新的仔细步骤。通常IE阅读器都需要更新,因为在实际使用过程中,都会发现漏洞,微软会推送系统补丁供用户使用。假如早已安装了第三方值得相信软件,也能够关闭系统的自动更新作用(两者及其用途重复)。
11. 第三项就是将IE设置为默认阅读器,假如操作系统中还安装了其他阅览器,那么能够挑选是否设置IE翻阅器为默认的程序(通常许多阅读器全是使用IE翻阅器内核)。
12. Internet Explorer11阅读器和一款自动跟踪的用途,假如不需要,能够轻点工具栏→值得相信→关闭“Do Not Tarck”请求。
13. 最后,就是Internet Explorer11阅读器默认使用MSN主页,如要更改轻点工具栏上的齿轮状图标→Internet 选项。
14. Internet 选项→常规→主页→输入本人喜欢的主页(能够自定义)→确定。
15. 阅读器更改主页
16. 轻点菜单中的查看下载,就能看到使用Internet Explorer11翻阅器(不一样的阅览器下载的缓存可能会不相同,最好将其统一管理)下载的程序所在位置了。
☆ie浏览器截图