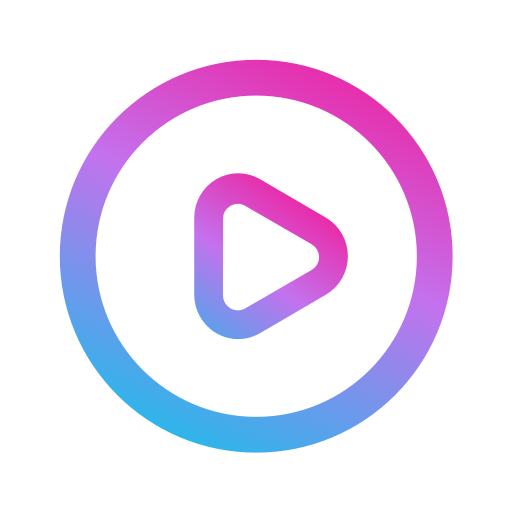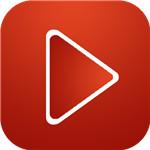而在百度网盘上存储了所需要的文件资料后,很多小伙伴还需要对文件进行下载,下载到自己的电脑上以后,我们才可以进行更为轻松的编辑。而有的小伙伴在用百度网盘下载文件时,遇到了显示网络异常的问题。那么遇到此问题时,我们该如何进行解决呢?下面小编就来为大家介绍一下解决此问题的方法,希望能够对大家有所帮助。
一般来说,在使用百度网盘下载文件时出现网络异常的问题,一般都是由于电脑系统自动阻止所导致的。所以此时我们就需要修改一下电脑系统中的阻止设置,这样我们才能够正常的使用百度网盘来下载文件资源。
第一步,在电脑桌面的左下角找到【开始菜单】图标,然后点击它,接着在弹出的界面中找到【控制面板】功能,并点击进入。
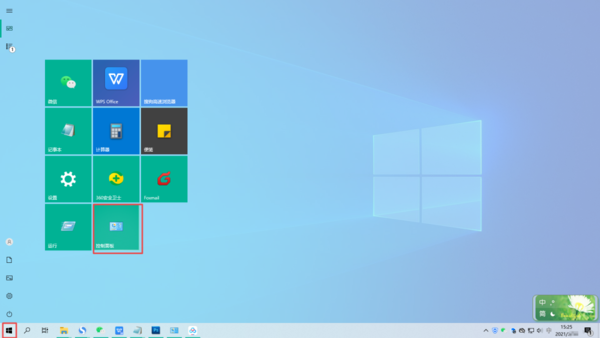
第二步,接着系统就会弹出【控制面板】的窗口,在此界面中,我们找到【系统和安全】选项,并点击打开。
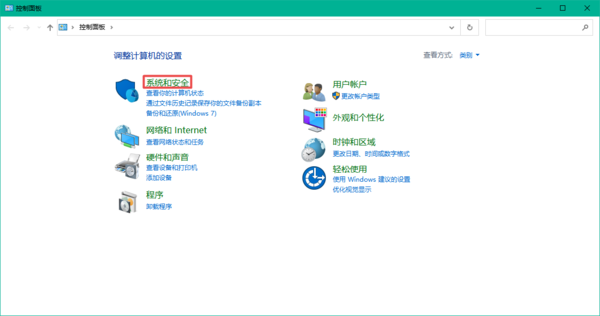
第三步,然后我们在【系统和安全】界面的右侧,找到【Widows Defender防火墙】一栏下方的【允许应用通过Windows防火墙】选项,并点击打开。
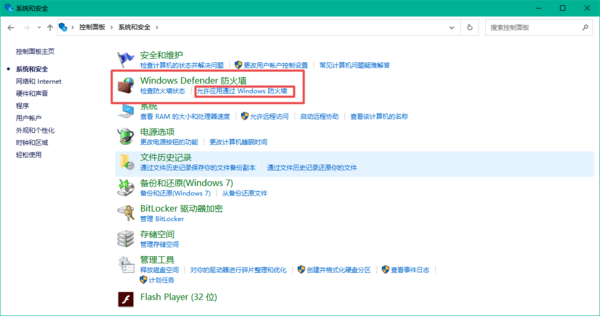
第四步,接着系统就会弹出【允许应用通过Windows防火墙进行通信】的界面,在此界面的【允许的应用和功能】中,我们找到【BaiduNetdisk】,然后将其右侧的【专用】和【公共】网络全部勾选上,最后点击【确定】按钮。
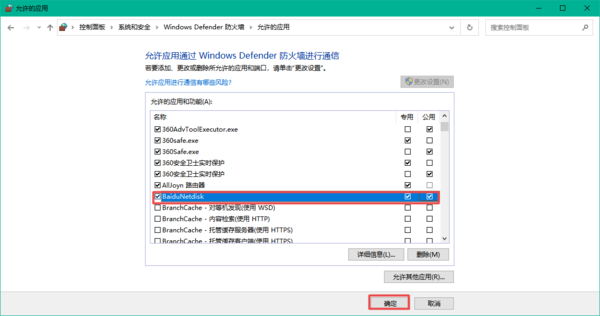
第五步,最后我们回到百度网盘中,就可以看到下载文件显示正常了。
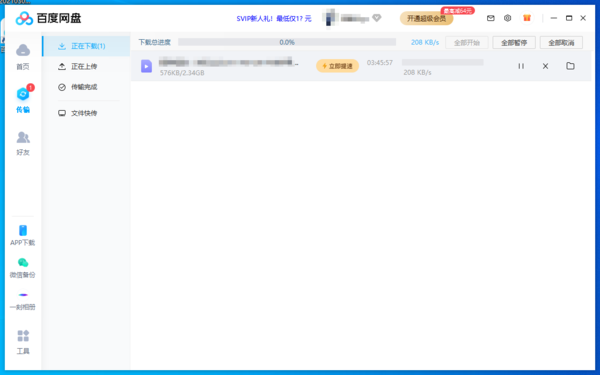
第六步,当然了,如果自己的电脑没有联网的话,百度网盘也是会显示下载网络异常的,我们要确保自己的电脑网络连接正常。
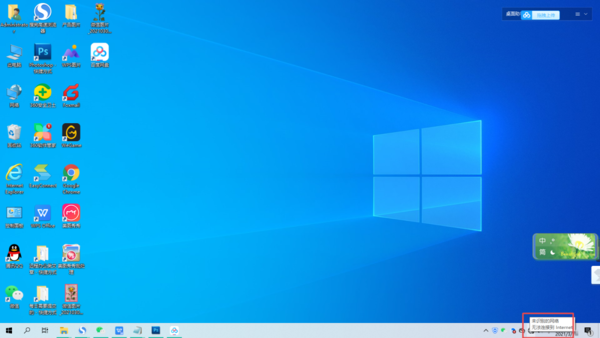
以上就是小编为大家总结的关于百度网盘下载文件时显示网络异常问题的解决方法了,如果你平时也经常会用到百度网盘来下载所需的文件的话,那么不妨赶快跟着本文将此问题的解决方法掌握到手吧,这样我们日常的下载工作才得以更加轻松与顺利的进行了。
标签:游戏攻略