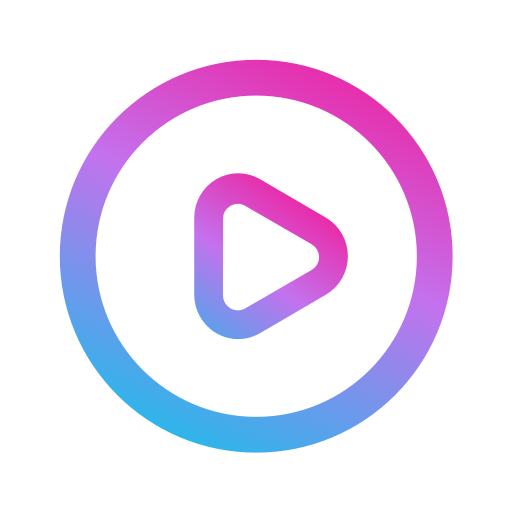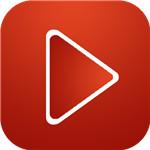而我们如果想要使用steam平台来玩游戏,就需要先在电脑上安装steam客户端,这样我们才能够更加轻松、便利的来玩耍了。但是,我们也知道,很多软件在不定时的时间里,都会有所更新,以便能够给玩家或用户带来更好的使用使用,而steam软件也是如此。
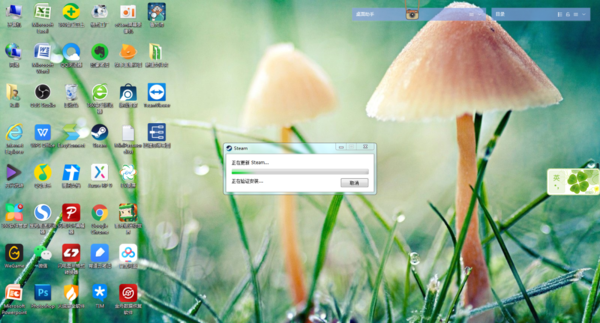
但是有小伙伴在开启电脑上的steam软件后,遇到了更新失败的问题,那么此时我们应该怎么办呢?下面小编就来为大家介绍一下这个问题的解决方法,希望能够对大家有所帮助。
解决方法一:添加steam信任项至Windows防火墙
出现steam更新失败的问题,很可能是电脑防火墙所导致,我们需要在防火墙中添加信任项,接着把steam添加进去。具体的操作方法如下:
第一步,打开电脑界面左下角的【开始菜单】按钮,然后在弹出的选项中选择【控制面板】功能,并点击进入。
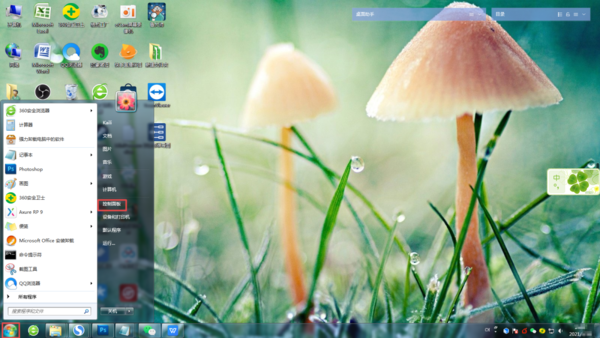
第二步,接着电脑会弹出【控制面板】的窗口,在此窗口中,我们找到【Windows防火墙】选项,并点击打开。
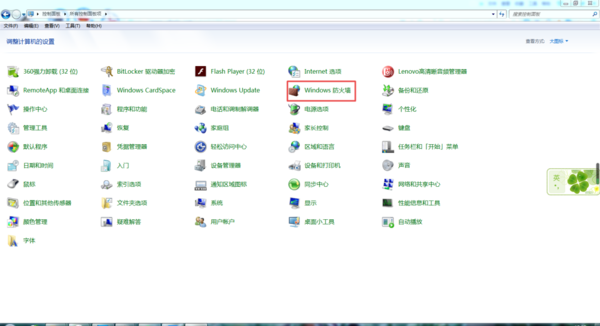
第三步,进入到电脑的windows防火墙界面当中后,我们找到界面左侧的【允许程序或功能通过Windows防火墙】选项,然后点击进入。
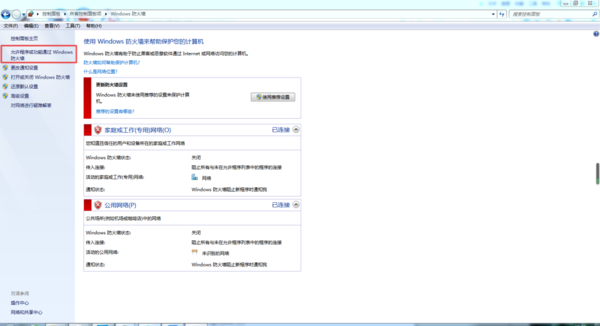
第四步,接着电脑就会弹出【允许程序通过Windows防火墙通信】的窗口了,在此界面中,我们找到【Steam软件】,然后将【家庭/工作(专用)】网络和【公用】网络全都勾选上。
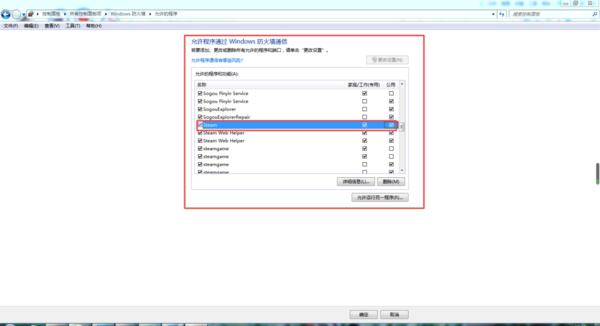
解决方法二:删除ClientRegistry.blob文件
如果尝试了第一种方法,却不能解决Steam更新失败的问题,那么此时我们就需要将Steam安装文件夹下的ClientRegistry.blob文件进行删除。
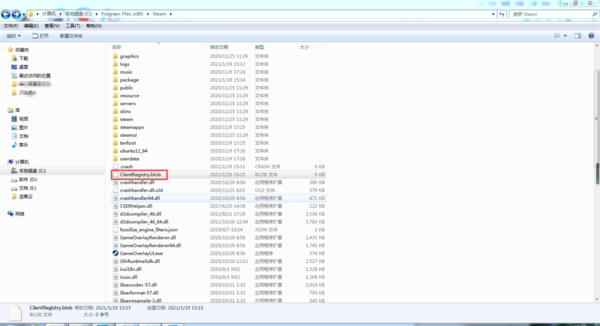
解决方法三:repair steam平台客户端
如果上述的两种方法都不能够解决steam更新失败的问题的话,那么此时我们就需要对电脑上的steam客户端进行修复。在steam官网上重新下载steam客户端,下载好以后,进行运行,接着选择Repair(修复),然后steam客户端就会进行重新更新,最后我们中心启动进行steam客户端即可。
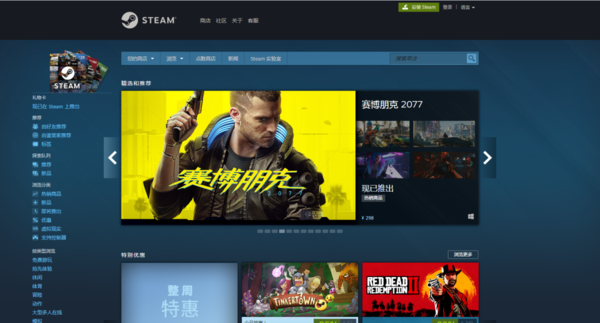
以上就是小编为大家总结的关于steam更新失败问题的解决方法了,如果你在平时使用这款游戏整合平台玩游戏的时候,也有遇到过这样的问题,那么不妨赶快跟着本文将此问题的解决方法掌握到手,这样一来,日后玩游戏也能够更加省心无烦恼,娱乐体验自然更加的美好。
标签:游戏攻略