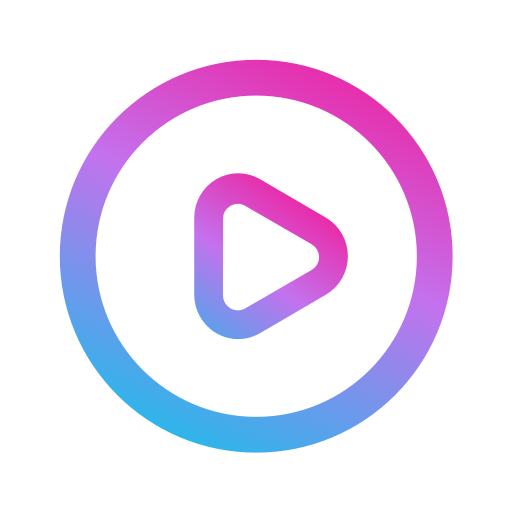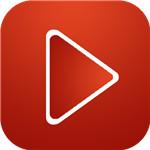菜鸟软件园的小编zzz精心为您带来了ppt制作天窗效果的详细操作的教程,希望你们能喜欢!
ppt制作天窗效果的详细操作
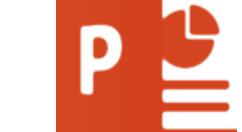
1、打开软件,我们点击“设计”,单击“设置背景格式”。
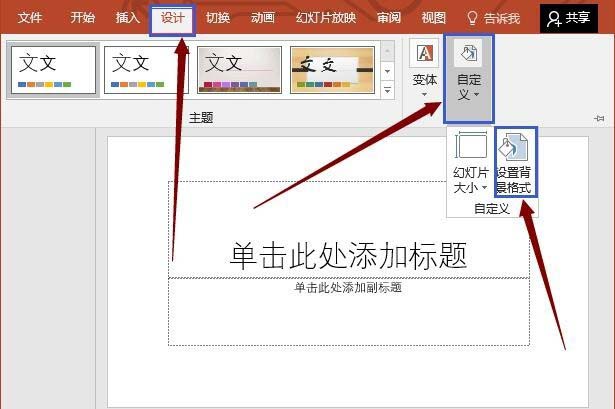
2、接着我们设置背景格式,以图中为例,点击。
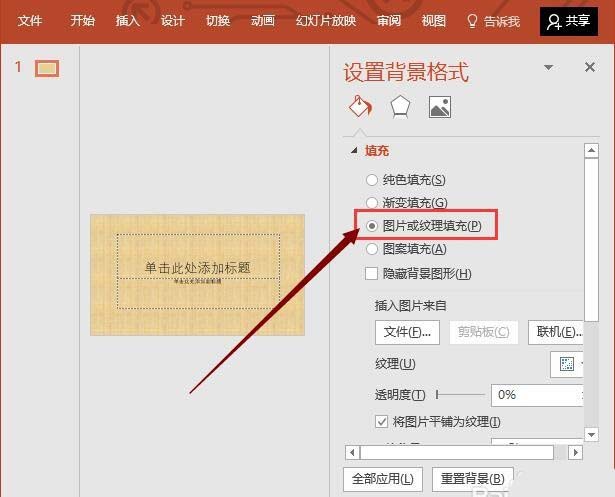
3、然后我们插入图片,单击文件。
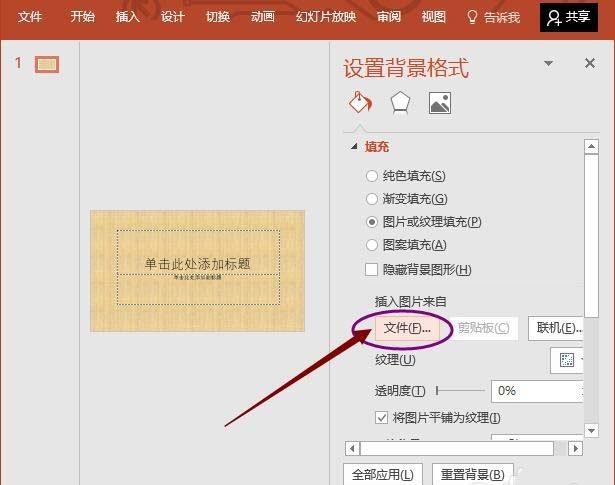
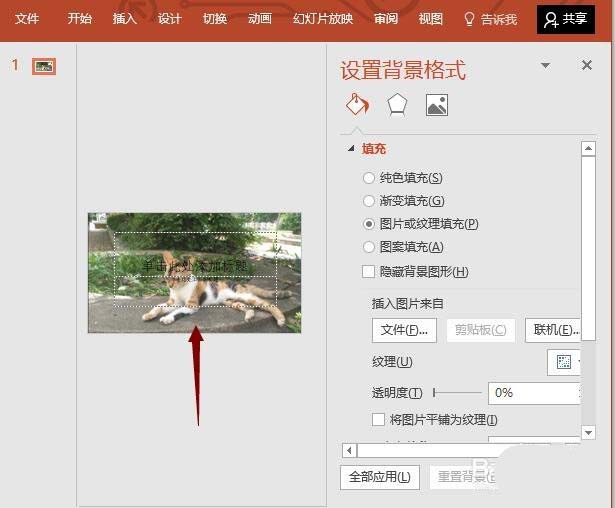
4、这便是插入后效果,接着单击矩形。
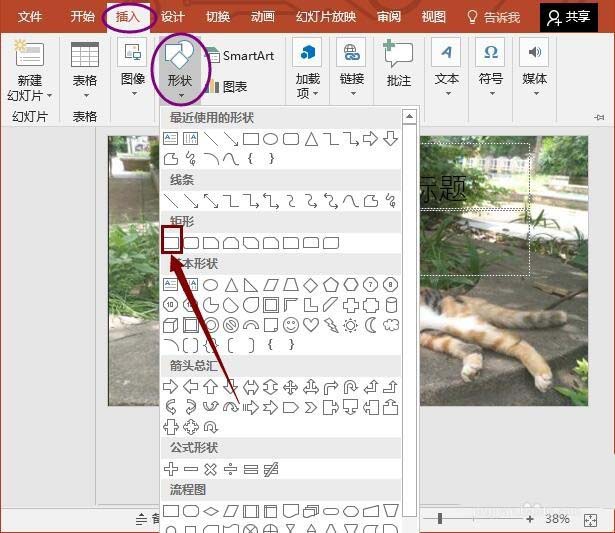
5、在矩形上右击,选择“设置形状格式”。
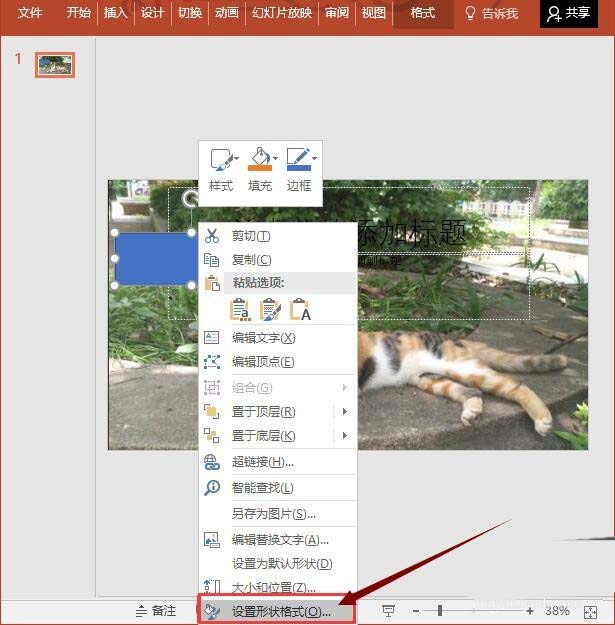
6、然后我们单击“幻灯片背景填充”。
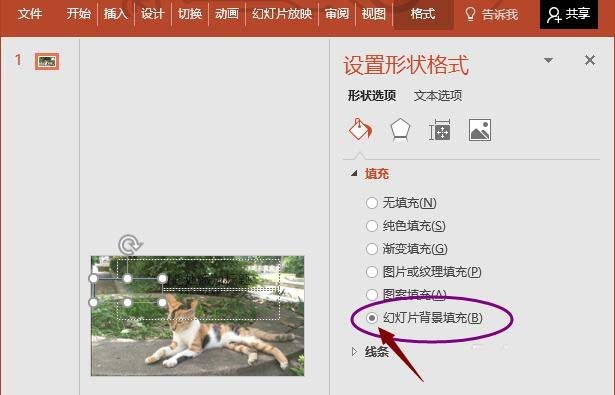
7、同理我们插入“椭圆”。右击椭圆,单击填充,选择所示的颜色。
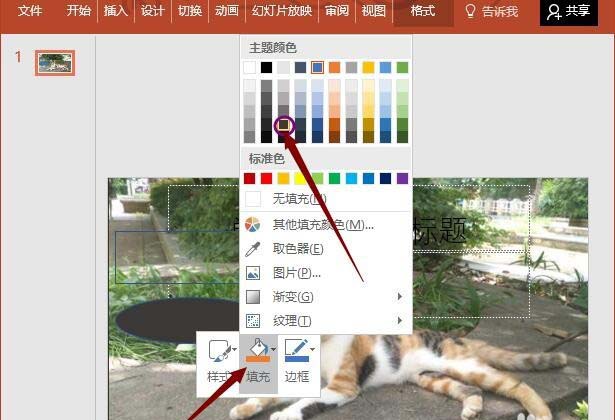
8、接着还是右击椭圆,点击边框,选择“无轮廓”。
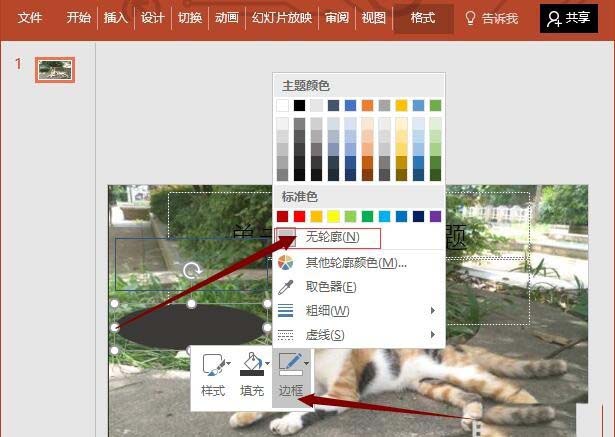
9、接着我们点击“形状效果”,在柔化边缘中选择25磅。
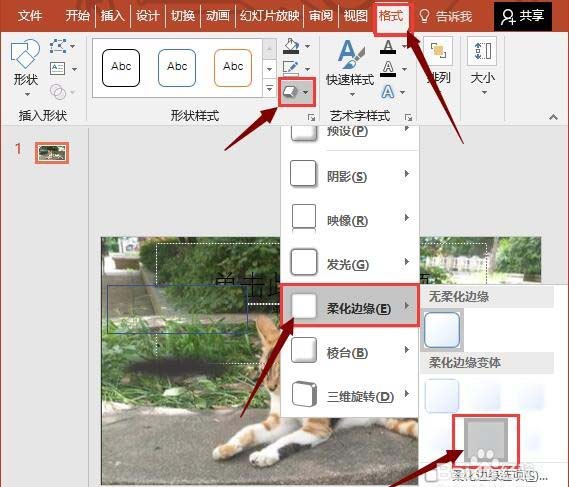
10、按ctrl+D复制椭圆,接着调整好两个椭圆的位置、大小。
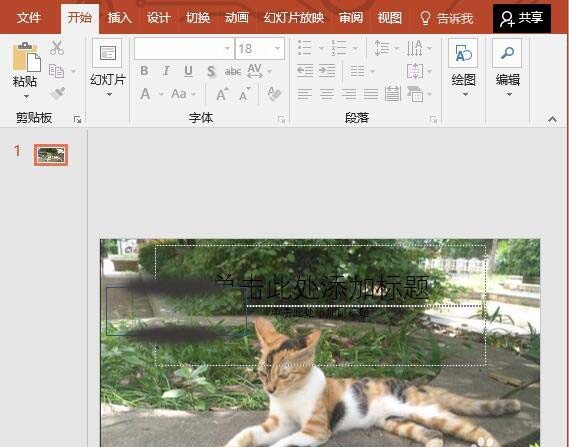
11、在矩形上右击,选择“置于顶层”。
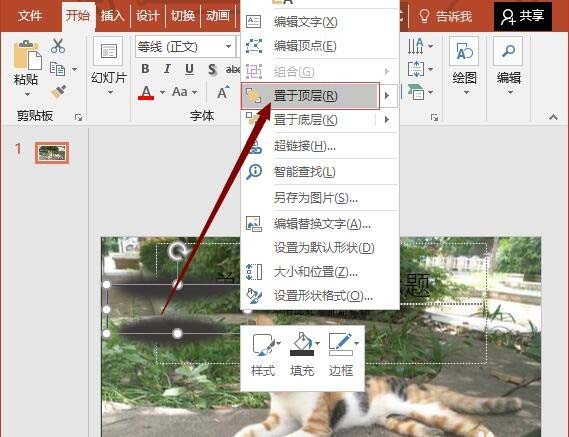
12、接着我们点击形状轮廓中的无轮廓。
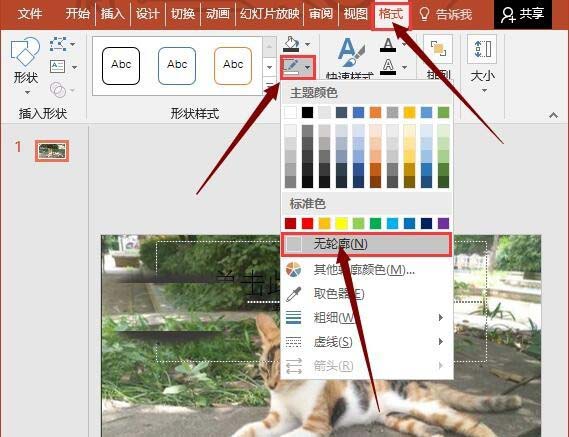
13、在天窗上右击,单击”编辑文字“。
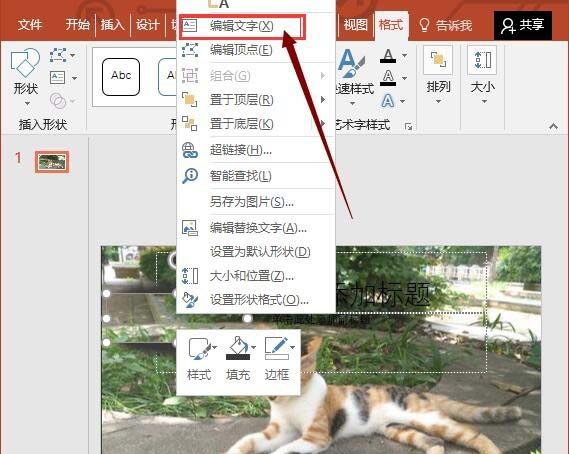
14、最后我们就可以输入文字,设置好格式和颜色就完成啦!
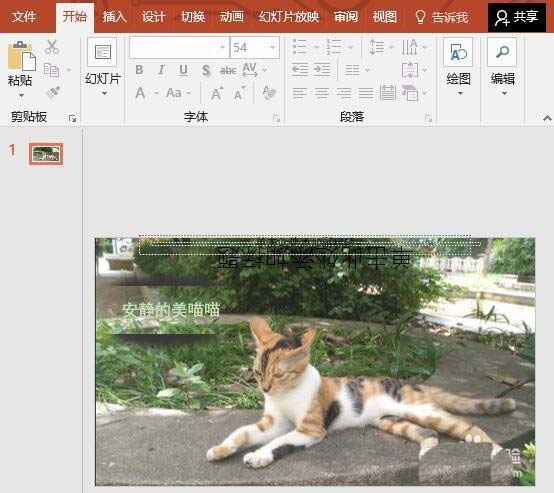
ppt制作天窗效果的详细操作相关问答
看了个ppt使用技巧大全,但是还不太懂除了排版,插图,还有些什么效果?那...
第一步,先设置背景格式,选择图片底纹填充,然后文件中插入合适的图片作为底图。第二步,在图片的右侧打造天窗,先绘制矩形框,右键选择设置形状格式——幻灯片背景填充 第三步:绘制椭圆形作为阴影,形状填充为灰色,去除轮廓...
PPT制作中自定义动画中效果选项这一栏在哪里???急!!!
关于PPT制作中自定义动画中效果选项这一栏在哪里,我们推荐您可使用WPS2019来完成操作,步骤如下:选中需要添加动画效果的对象,单击鼠标右键设置”自定义动画“,界面的右边弹出自定义动画的设置窗口,添加一个效果后,在效果上...
PPT怎样制作出大气动画效果
1、我们可以在“插入”选项的“形状”里找一些合适的图案,通过简单的修改得到我们需要的图案,也可以通过图像编辑工具自己做出来,当然也可以在网上找2、下图是一页基本完成的PPT,看起来已经很漂亮了,但是,我们还可以添加...
标签:游戏攻略