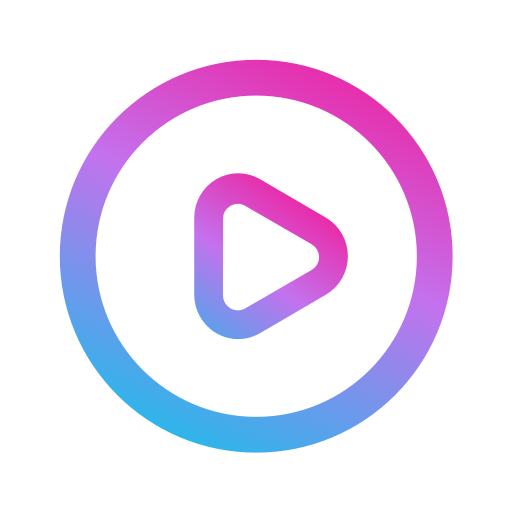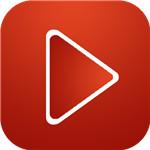菜鸟软件园的小编zzz精心为您带来了word如何插入动画的教程,希望你们能喜欢!
word如何插入动画-word插入Flash动画的详细步骤

打开要插入Flash动画的word文档,把光标放在需要的位置
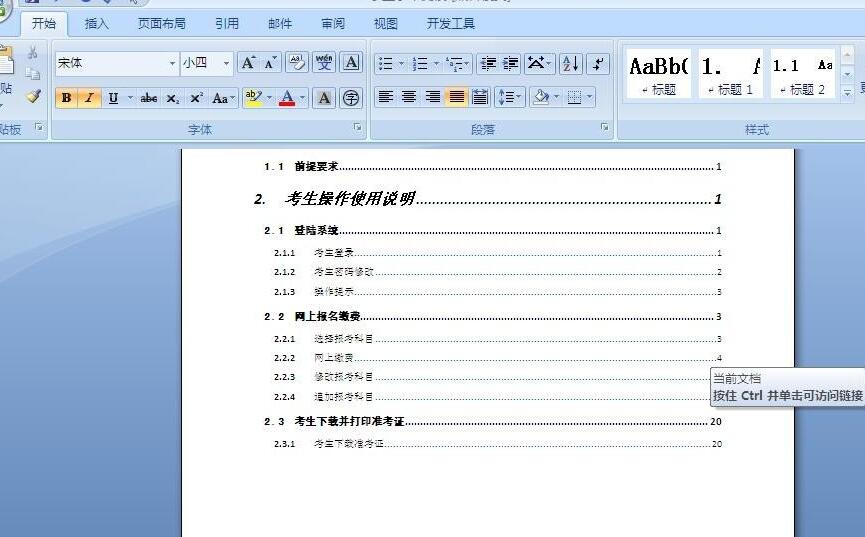
找到菜单栏“插入”选项卡单击
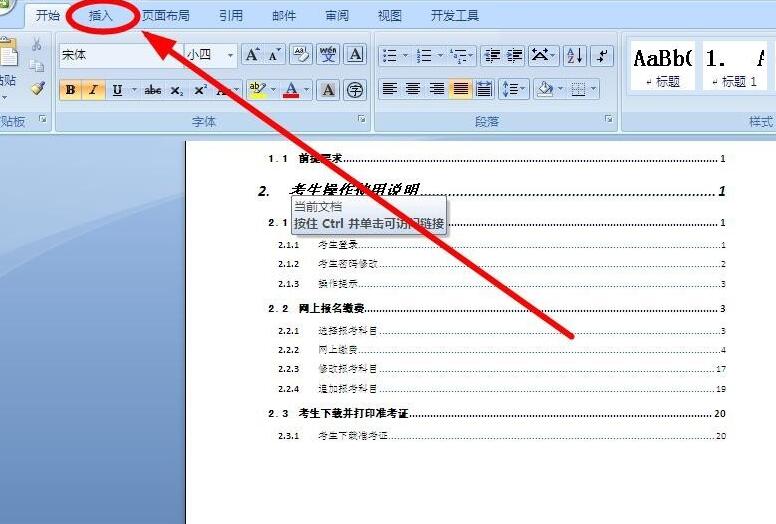
在菜单栏“文本”选项组中找到“对象”单击
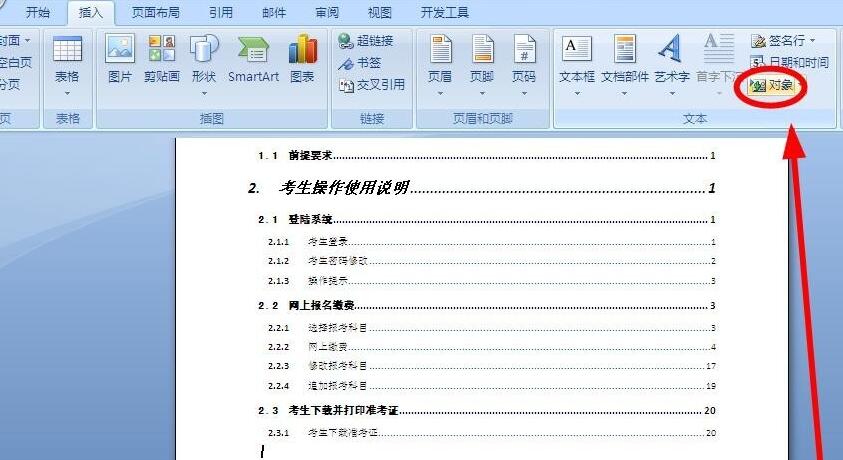
在“对象”对话框中,单击“由文件创建”选项卡
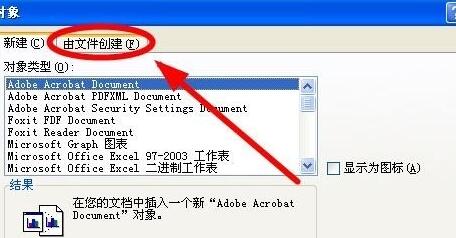
单击“文件名”后的“浏览”按钮
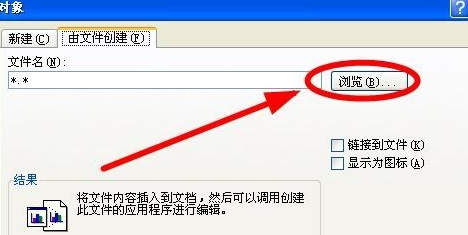
按照动画的路径找到文件后选中,在单击“插入”
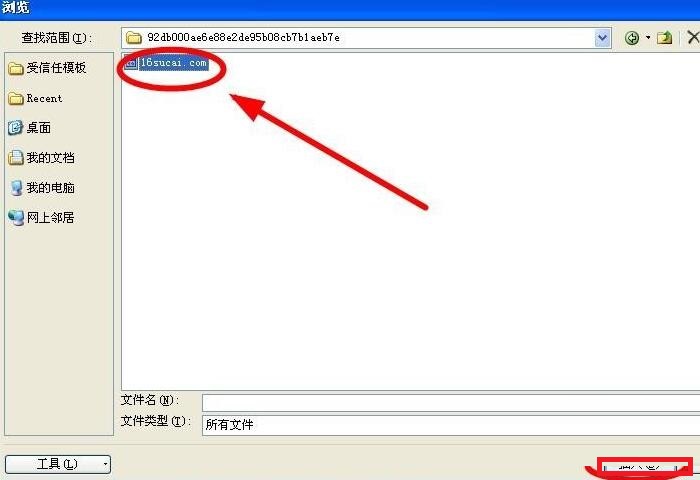
复制“对象”对话框“文件名”下面的路径后,单击“确定”
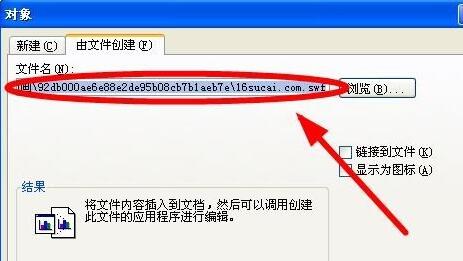
返回文档编辑页面后,使用鼠标右键选中插入的对象
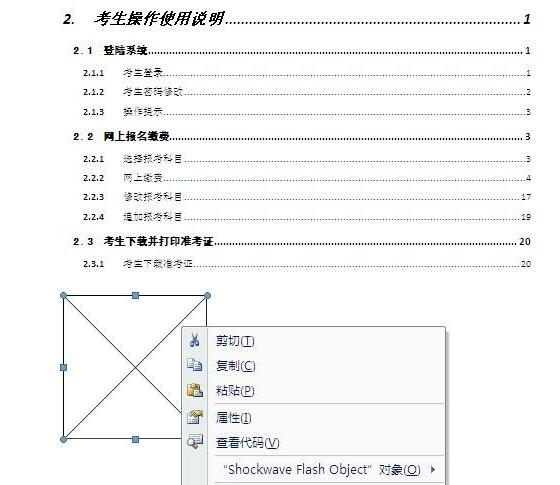
选择右键菜单中的“属性”单击
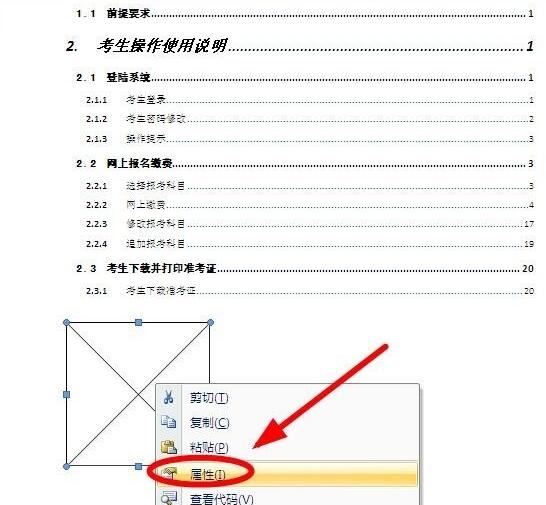
在“属性”对话框中找到“Movie”,在后面的空白处粘贴刚刚复制的路径
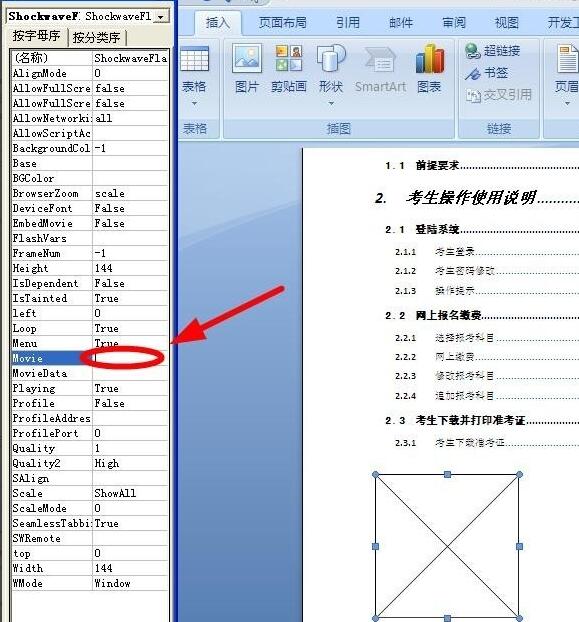
输入完毕后,单击“×”关闭“属性”对话框
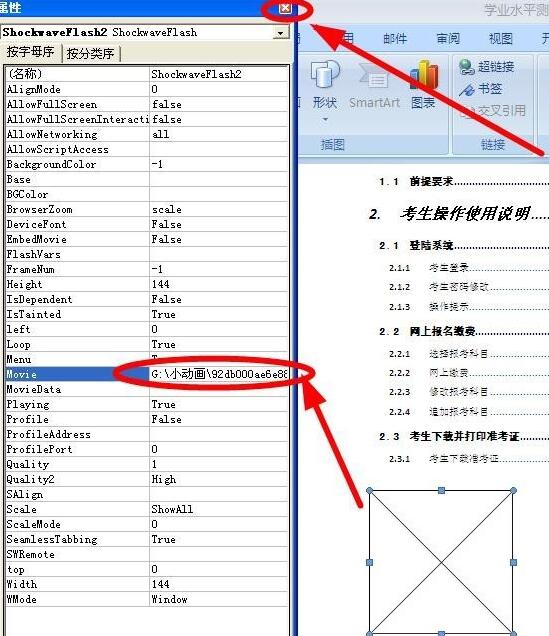
找到菜单栏“开发工具”选项卡单击
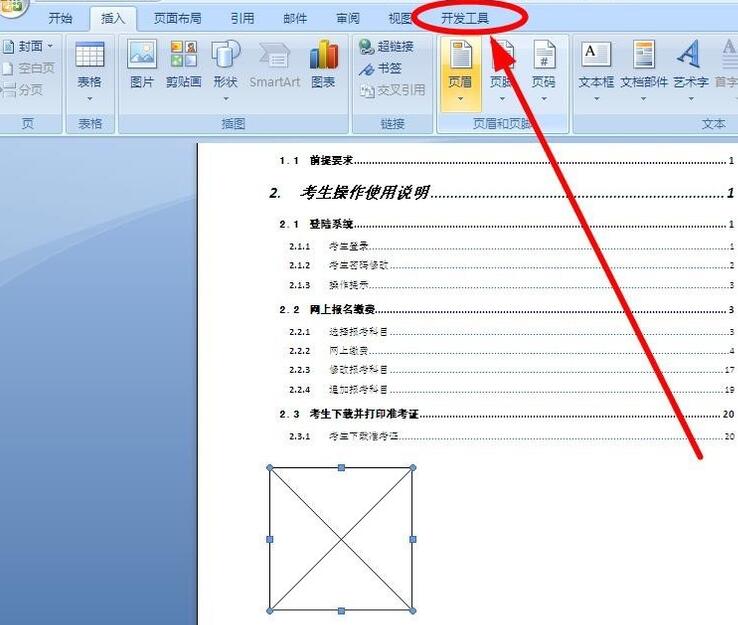
找到“控件”选项组中的“设计模式”单击,关闭“设计模式”即可
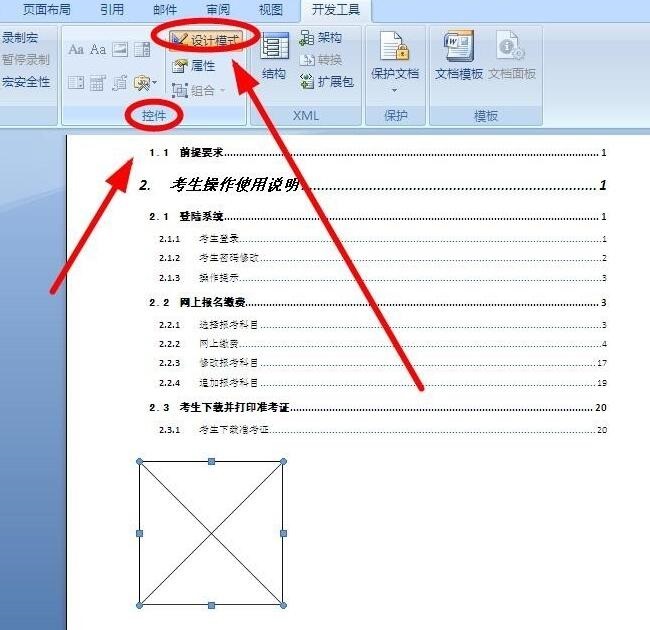
word如何插入动画相关问答
标签:游戏攻略