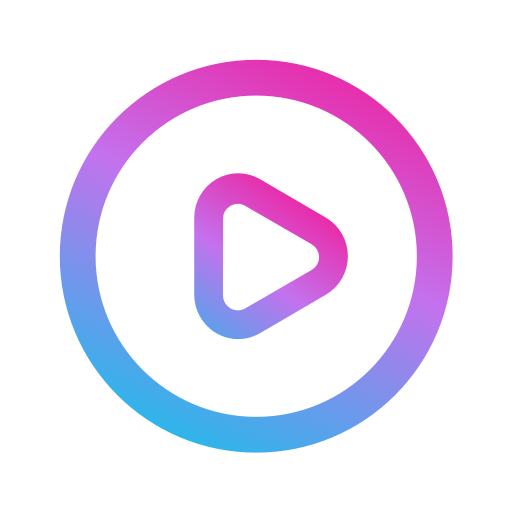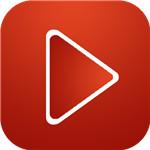菜鸟软件园的小编zzz精心为您带来了PPT使用文本框为图片做出条形拼接效果的详细教程的教程,希望你们能喜欢!
PPT使用文本框为图片做出条形拼接效果的详细教程
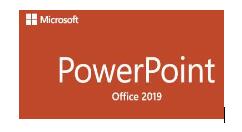
1、打开并新建一个PPT演示文稿,然后在插入菜单栏中找到文本框命令,插入一个横排的文本框,在文本框中输入多个“一”的文本内容。
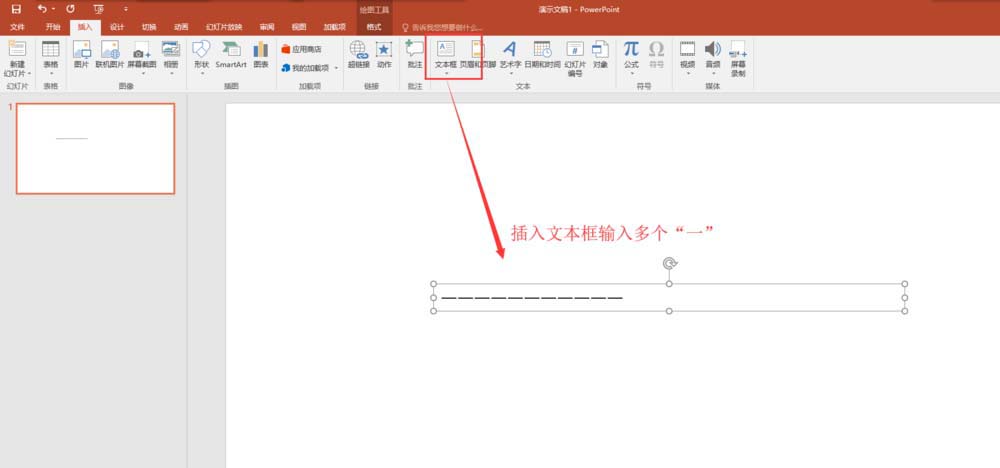
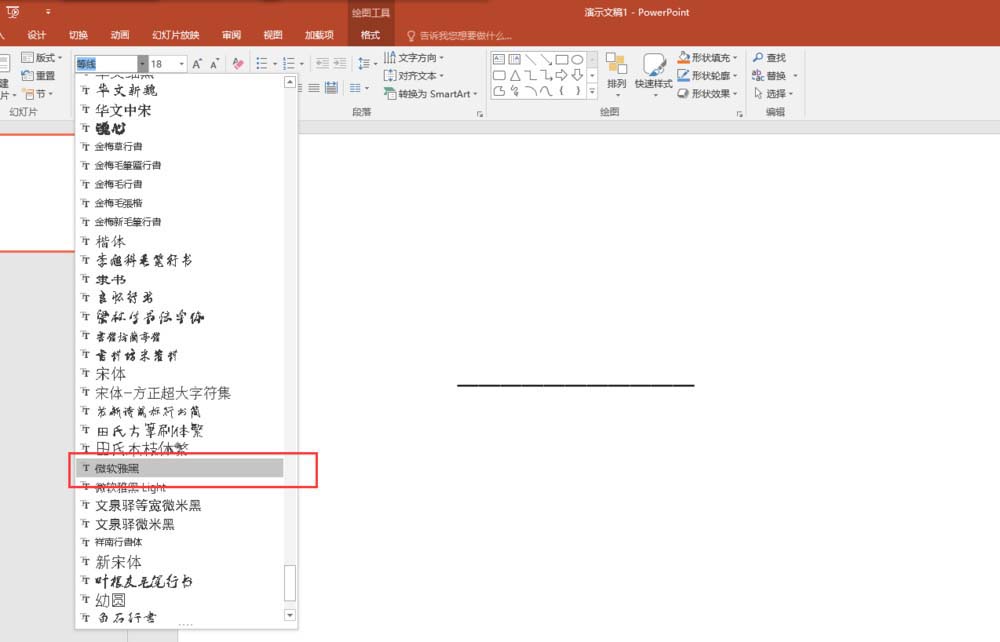
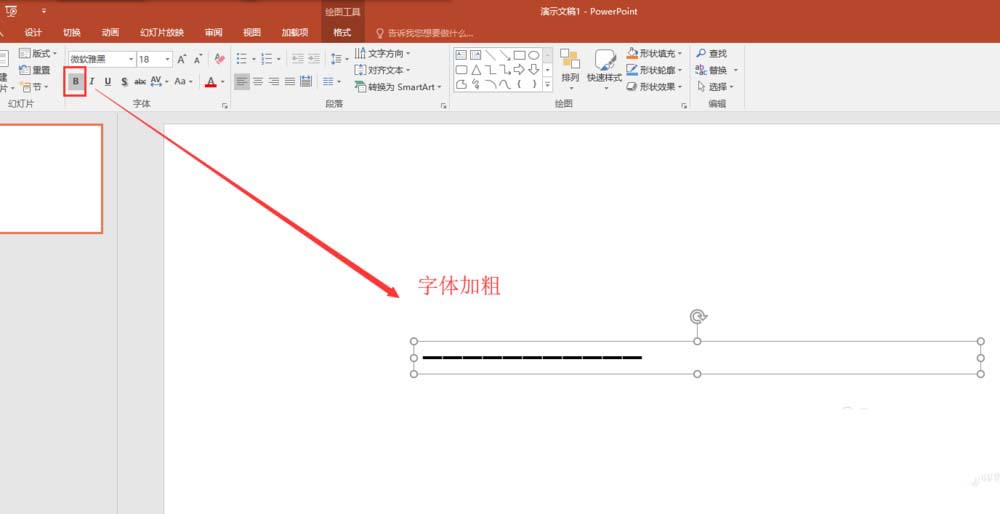
2、单击文本框选中整个文本框,在上方菜单栏中设置文字的字体为微软雅黑,然后将整个文本框的文字内容加粗。
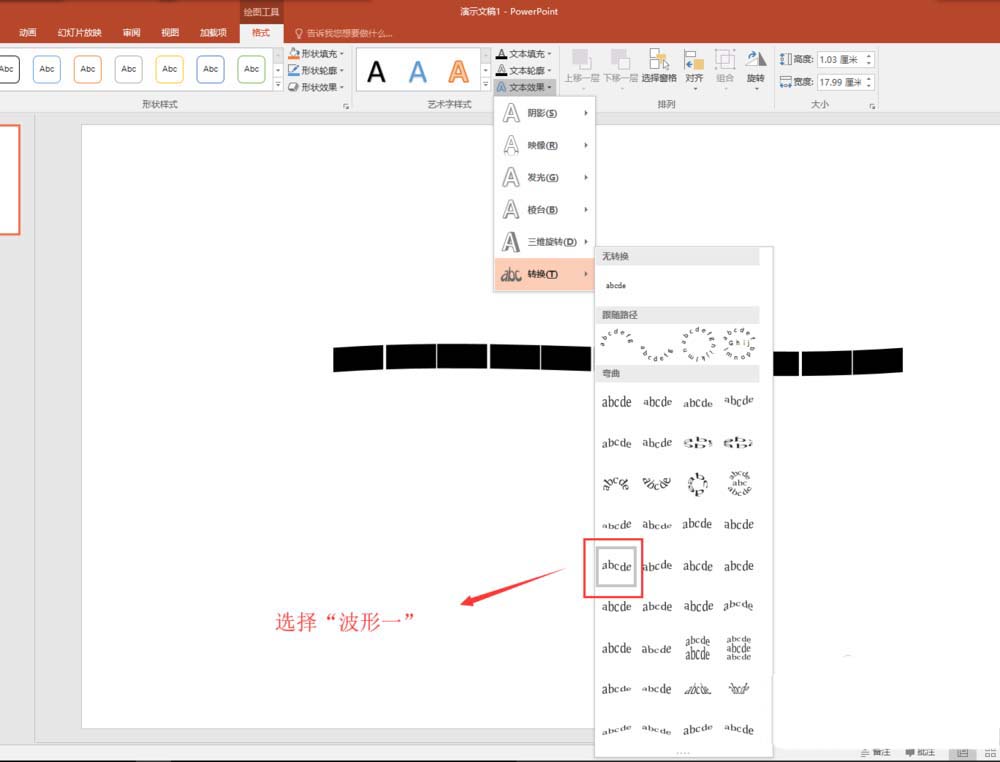
3、保持选中文本框的状态,切换到格式菜单中,在格式菜单中找到文本效果,在文本效果中找到转换中“波形一”效果,单击应用到文本框的文字内容上。
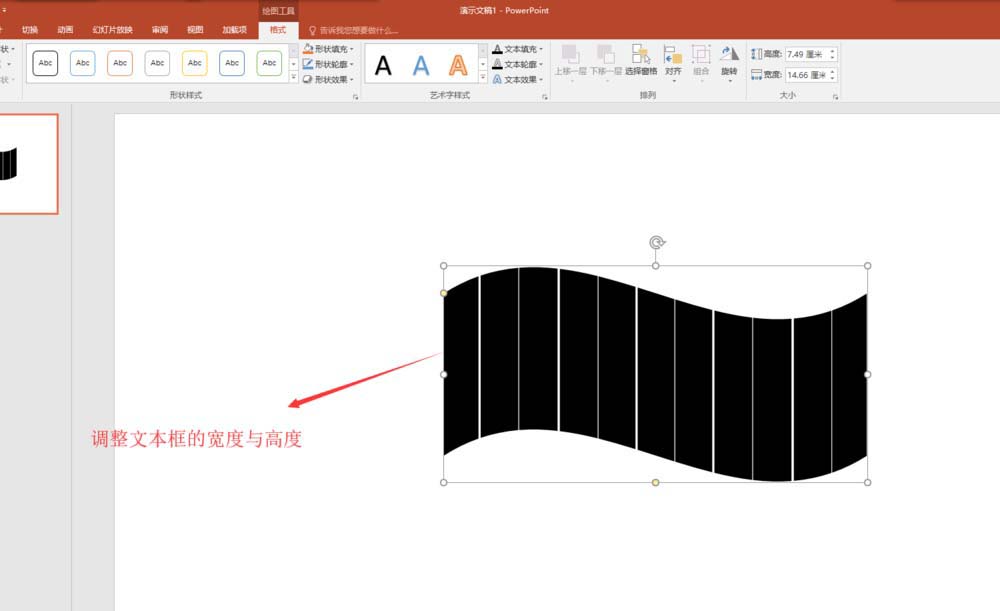
4、选中文本框,鼠标靠近文本框的四周控制点,调整文本框的高度与宽度,调整到合适大小即可。
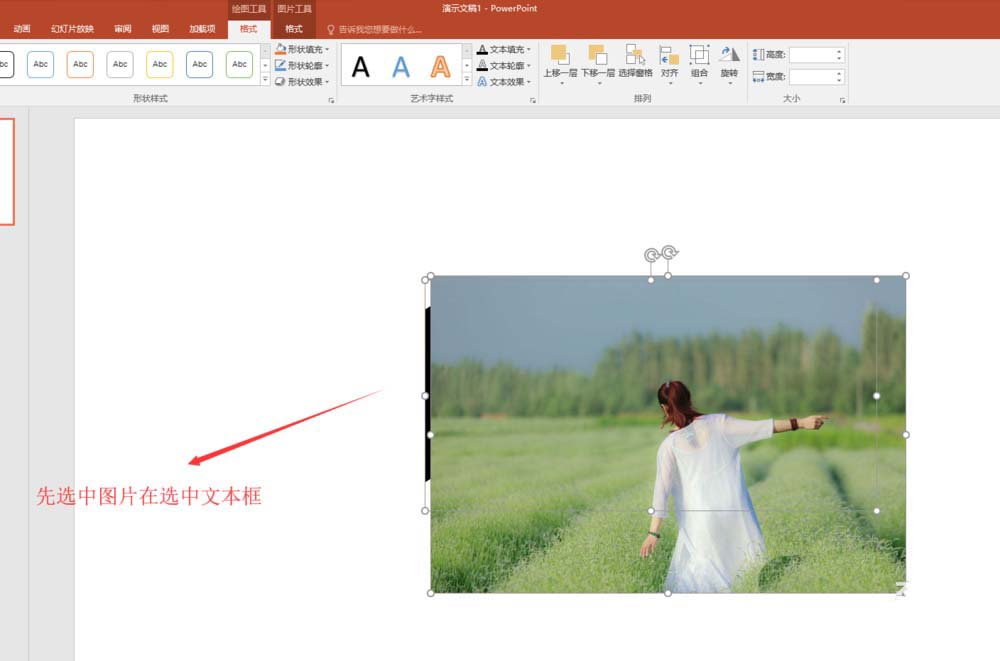
5、切换到插入菜单栏中,在插入菜单栏中找到图片命令,单击图片弹出插入图片窗口,在插入图片窗口中找到我们要插入的图片,单击插入的幻灯片页中。
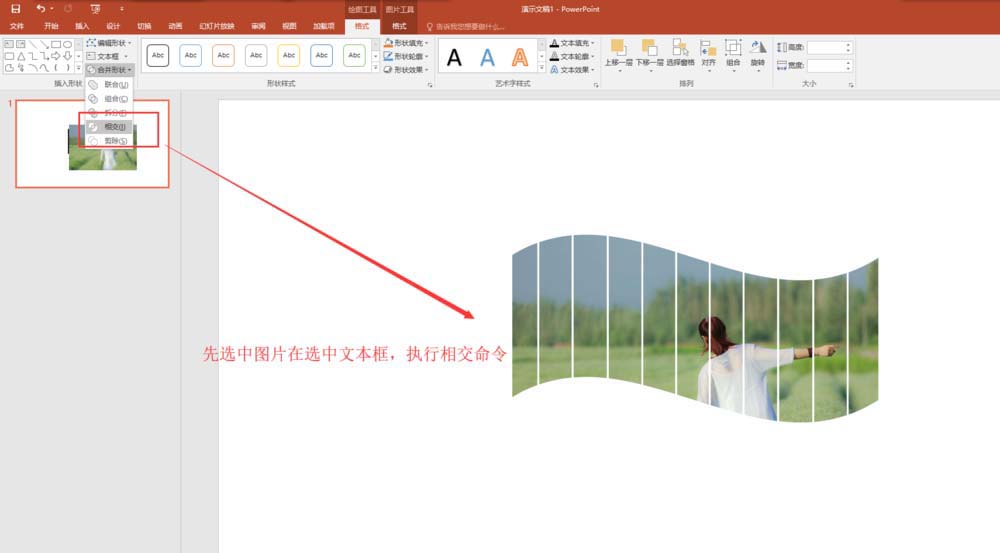
6、先选中图片,按住Ctrl键然后在选中文本框,在切换到格式菜单栏中,在格式菜单中找到合并形状,然后执行合并形状中的相交命令。这样,我们就在PPT中通过文本框实现了一个条形拼接的图片效果。
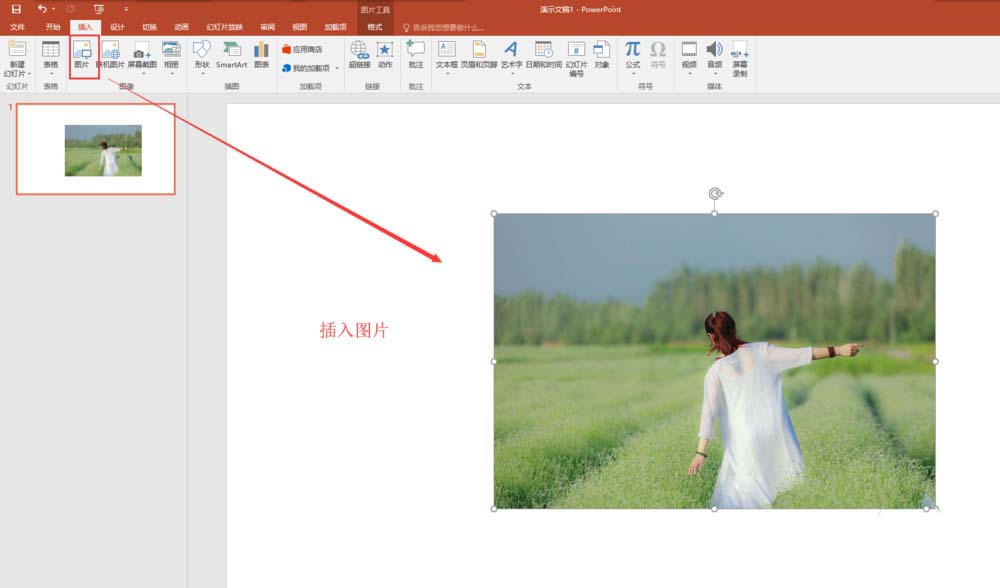
PPT使用文本框为图片做出条形拼接效果的详细教程相关问答
如何在PPT中将文本框和自选图形组合在一起
1.点击菜单栏的“插入”,然后点击“图片”。2.选择自己需要的图片。3.然后点击插入文框,选择“横排文本框”。4.在插入的文本框中输入文字。5.然后按住Ctrl键同时选择图片和文本框。6.右击鼠标,点击“组合”就可以了。...
PPT怎么制作出线条拼接文字效果?
点击【插入】—【文本框】,点击鼠标左键,输入一个数字。为数字设置一种无衬线字体,并扩大字号。把文字填充色设置为无,文字边框保留,并设置颜色和粗细。复制文字,并粘贴到原位,再稍微往一个方向挪动出一定角度,保持字...
如何将ppt中插入的图像和文字组合在一起?
1、在电脑上打开一个PPT文档,新建一个空白幻灯片。在插入选项中进行图片导入。2、然后选择插入选项的文本框图标,点击下拉按钮,在下拉菜单中选择“横排文本框”或“垂直文本框”,这里个人需求选取。3、选择合适的区域放置插...
标签:游戏攻略