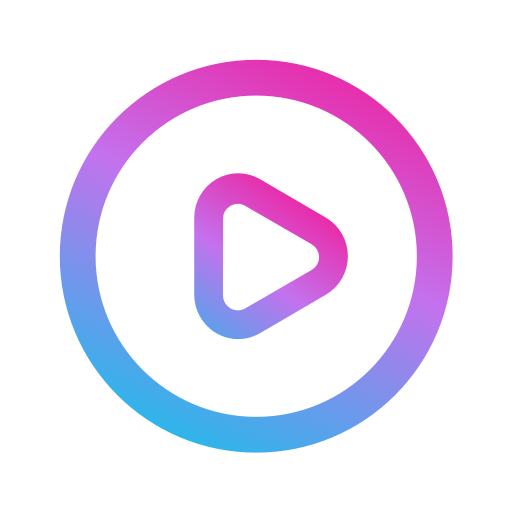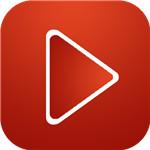菜鸟软件园的小编zzz精心为您带来了Photoshop中的图层蒙版怎么使用的教程,希望你们能喜欢!

原图:

教程使用软件:
Adobe Photoshop 简体中文版官方安装版 简体中文绿色版
操作方法:
1、首先,我们打开PS,将我们想要抠图的图片导入,利用磁性套索工具将人物的大致轮廓选取出来,如图。
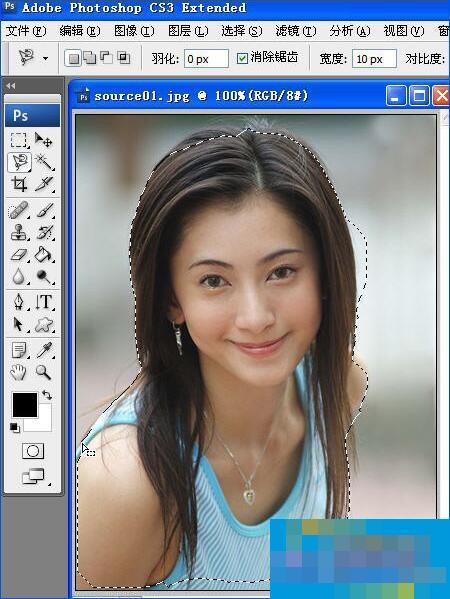
2、由于磁性套索对于细节方面无法很好的掌控,下面我们就利用“以快速蒙版模式编辑”按钮,如图。
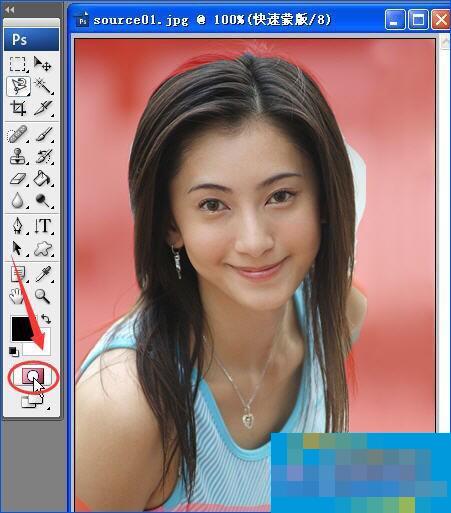
3、在蒙版编辑模式中,选区是没有任何颜色的,而非选区却有粉红色,所以可以利用画笔和橡皮擦来进行细节修饰,改变前景色和背景色以确定我们的选区无误。

4、另外记得使用画笔的时候调整合适的硬度以达到边界线会呈现出过滤的效果,不然会使我们的边界感觉太过明显。
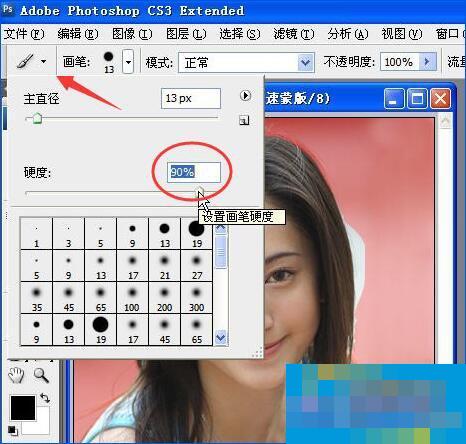
5、在蒙版编辑模式中,白色代表擦除,黑色代表粉红色,如下图,我们将前景色改为黑色,再用画笔进行填涂,这样填涂出来的区域即为粉色。
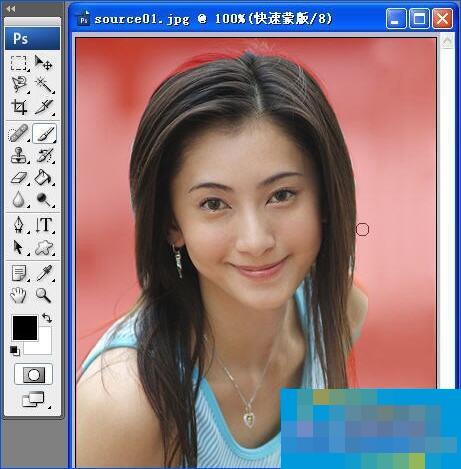
6、将前景色改为白色,这时画笔的作用就相当于擦除,可以将未选中的部分进行擦除,按住鼠标左键不动就可以进行擦除了,不好处理的区域记得放大处理哦,如图。
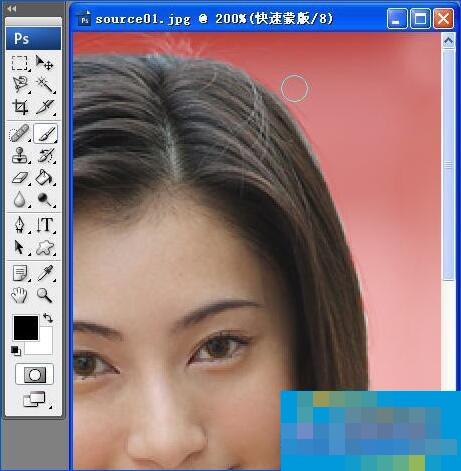
7、修改完毕后大致效果如图所示。
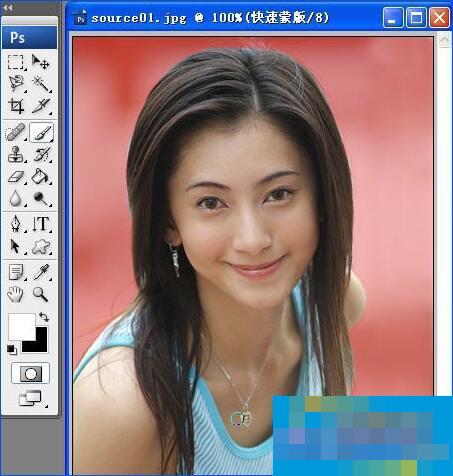
8、最后,我们再将蒙版模式转回选区模式,方法很简单,单击“以标准模式编辑”按钮即可返回选区状态,在选区外用户就可以随意替换图像背景。
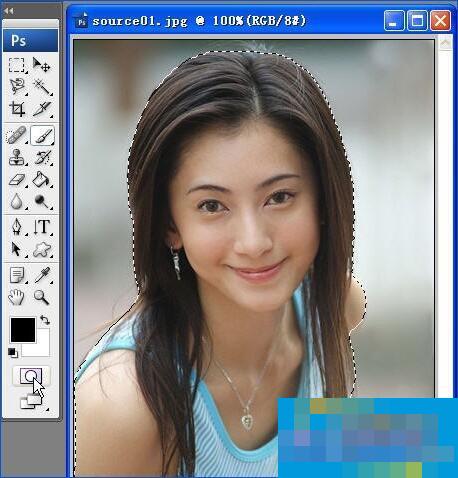
End
图层蒙版还能通过黑白色调,显示隐藏或半透明某个图层,一些用户可能会使用羽化过的橡皮擦代替这个步骤,然,当我们需要使用设定好的橡皮擦之后图层蒙版的作用就凸显了,而不用再重新设置橡皮擦的属性。
Photoshop中的图层蒙版怎么使用相关问答
怎样用Photoshop图层蒙版抠图片
可以先用通道将被抠区域选中,然后使用蒙版抠取图片。1、将需要抠图的图片拖入ps中,点击“通道”按钮进入通道窗口,右击图片与背景颜色差距最大的通道,在展开的菜单中点击“复制通道...”按钮复制新的通道:2、将除了拷贝...
ps的蒙版是怎样抠图的?具体的步骤?
1、打开电脑上面的PS,将需要处理的图入 2、盘上的快捷键CTRL+J。复制一个图层 3、打盘上的快速蒙版快捷键【Q】,打开快速蒙版,然后点击通道,可以看到一个新的Alpha通道 4、选择画笔工具,颜色选择黑色,用画笔在需要...
怎么用图层蒙版抠图
抠图后的头发好多白边,我们会首先想到利用图层修边菜单,如果效果还不行,这时就可以利用剪贴蒙版了。方法:把扣好的图层复制一层,创建剪贴蒙版,用吸管吸取与要修饰的边缘最相近的头发颜色,对杂边涂抹,涂抹时只注意里边...
标签:游戏攻略