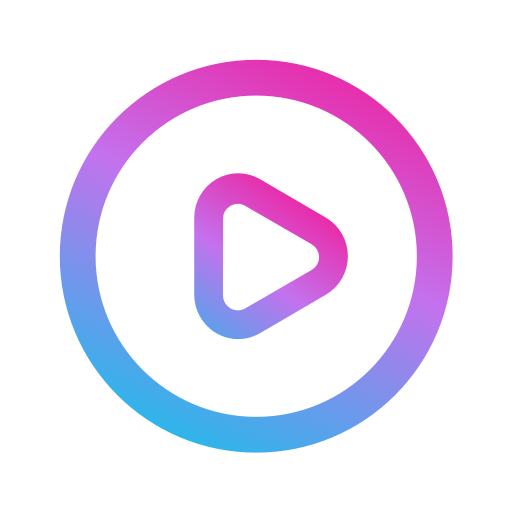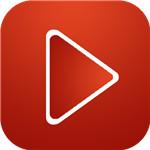而当我们在使用谷歌浏览器来进行内容搜索的时候,我们很多时候都喜欢使用某一个网站来进行习惯性的搜索,此时将其设置为谷歌浏览器的主页,不仅可以加快搜索速度,还可以提高工作效率。
那么谷歌浏览器到底怎么设置自定义的主页呢?下面小编就来为大家介绍一下具体的设置方法,希望能够对大家有所帮助。
第一步,在电脑的桌面上,找到谷歌浏览器,然后双击打开。
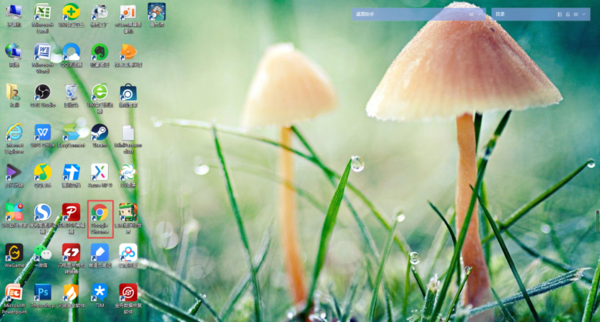
第二步,进入到浏览器的主界面当中后,我们找到界面右上角的三个点的图标,并点击它。
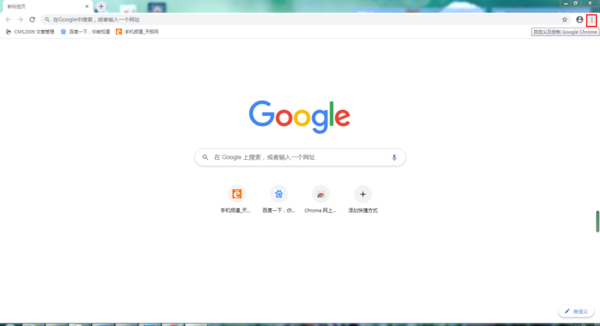
第三步,接着在其弹出的一系列选项中,选择【设置】功能,并点击进入。
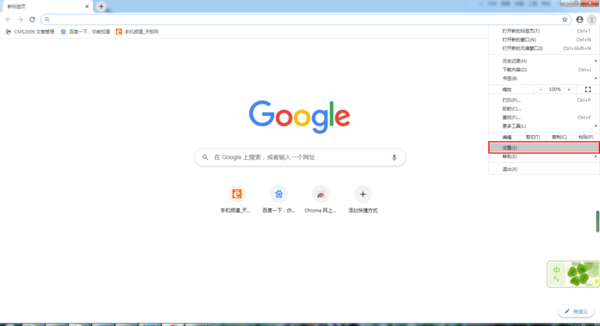
第四步,然后浏览器会进入到相关的设置界面当中,然后我们在软件界面的左侧,找到【搜索引擎】选项,并点击进入。
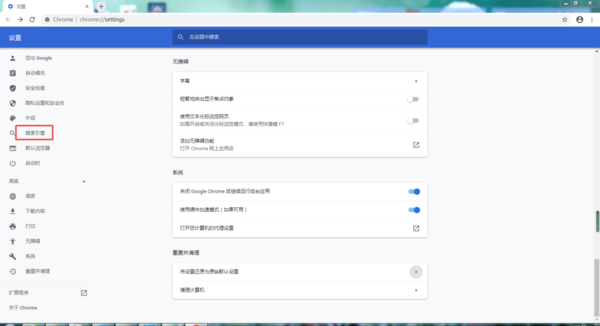
第五步,接着在界面的右侧,找到【启动时】一栏,然后选择【打开特定网页或一组网页】选项。
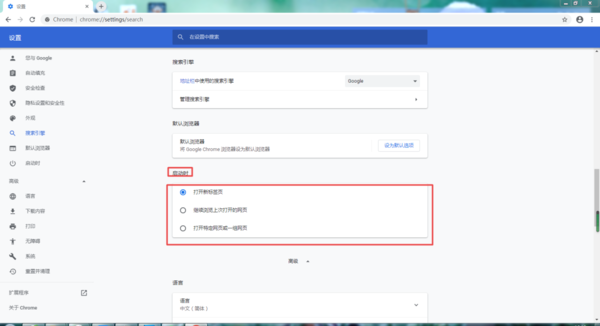
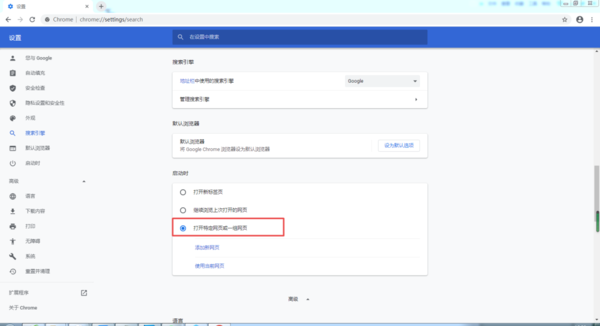
第六步,接着我们在浏览器的新建标签中,打开我们需要设置成主页的网站。
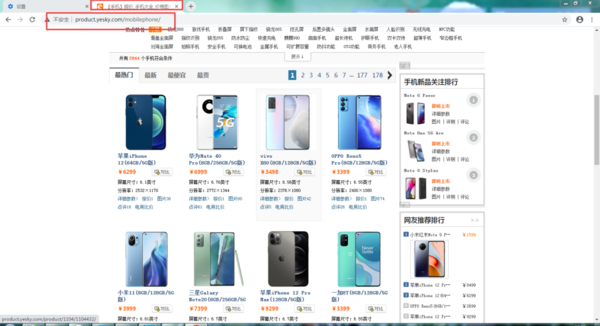
第七步,然后回到浏览器的设置界面中,接着点击【打开特定网页或一组网页】下方的【使用当前网页】选项。
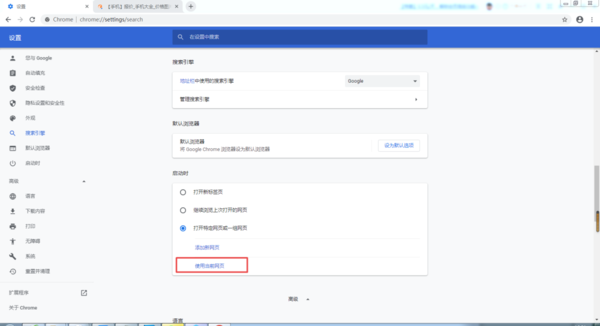
第八步,然后浏览器就会选定你所打开的当前的网页了,这样我们自定义主页就设置完成了。
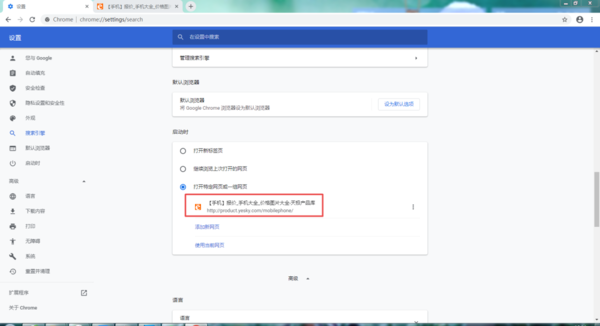
第九步,关闭谷歌浏览器然后再重新启动,浏览器就可以直接打开我们设置好的网页内容了,直接浏览查询更轻松。
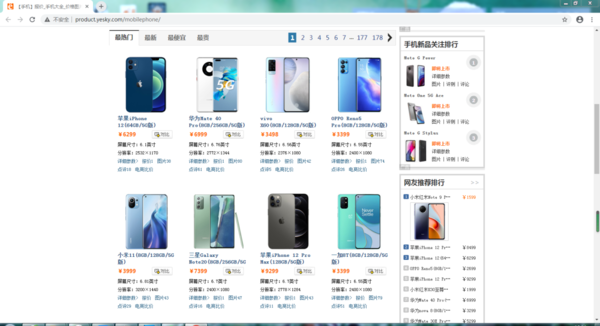
以上就是小编为大家总结的关于谷歌浏览器设置自定义主页的方法了,如果你平时也正愁于经常使用的网站只能靠浏览器的收藏夹打开,而不是浏览器已启动就打开的话,那么不妨赶快跟着本文将设置浏览器自定义主页的方法学到手,这样一来,浏览与查询网站弹指间就打开了,直接工作更快速。
标签:游戏攻略