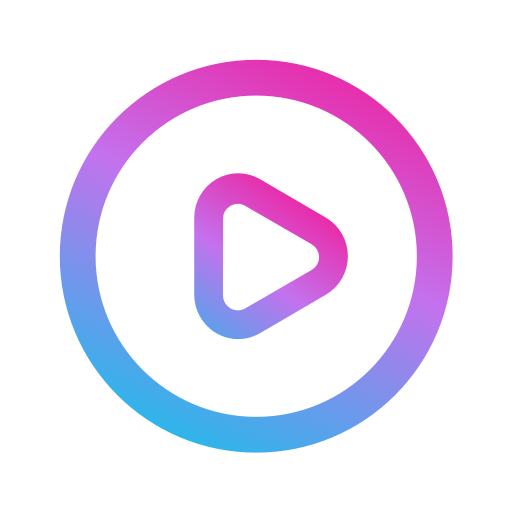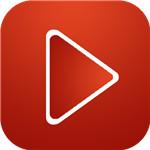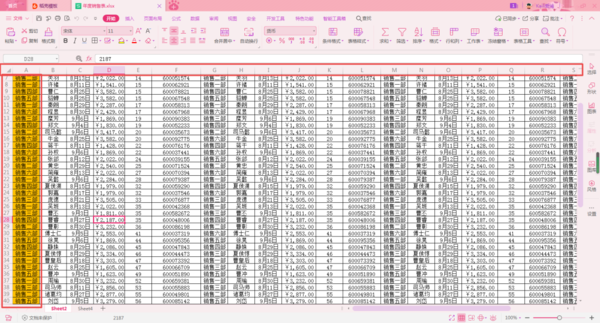
那么为了我们能够更加方便、准确的编辑工作表当中的数据,我们可以使用Excel的冻结窗口功能,来将工作表的标题行或标题列来进行锁定,这样我们在上下或左右滚动表格的时候,就可以一直看到工作表的标题行或标题列了,这样数据录入或修改也变得更加轻松了。
那么Excel如何冻结窗口呢?下面小编就来为大家总结一下具体的操作方法,希望能够对大家有所帮助。
这里有两个冻结窗口的小技巧教给大家,第一个小技巧是冻结窗口,如果我们的需求是冻结工作表当中的标题行的话,那么此时我们就会用到这个功能。
第一步,在电脑的桌面上,找到WPS软件,然后双击打开,接着将需要进行处理的Excel表格文件也同时打开来。
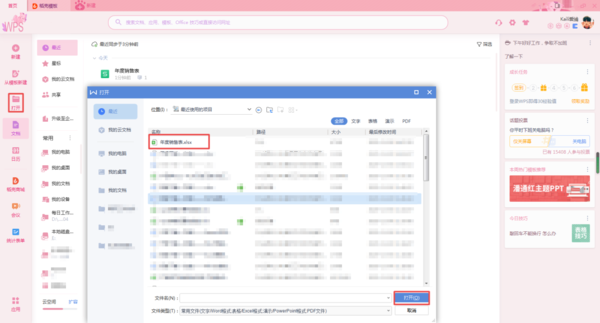
第二步,进入到Excel工作表当中后,我们然后找到工具栏上方的【视图】选项卡,并点击打开。
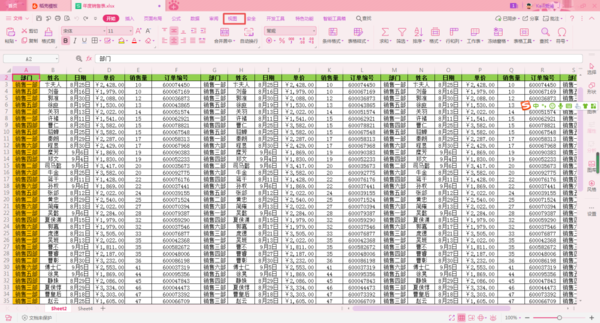
第三步,接着在视图选项卡的下方,找到【冻结窗格】功能,然后在其弹出的功能当中,我们选择【冻结首行】或【冻结首列】功能,这样我们就可以将工作表的首行内容或首列内容给冻结住了。
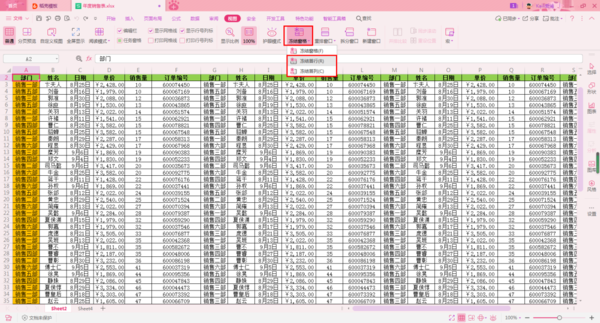
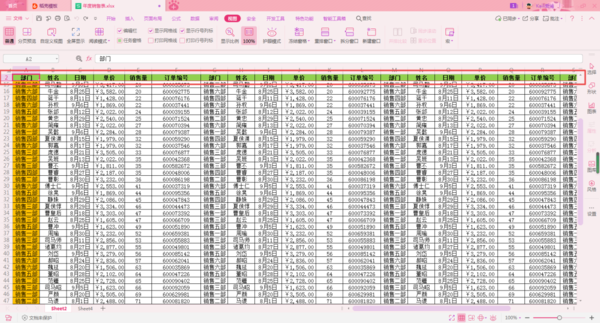
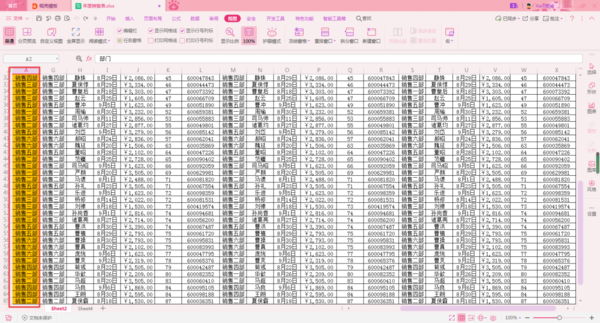
接下来说冻结窗口的第二个小技巧,叫做冻结窗格,如果我们的工作表除了标题行内容外,还有一个整体的表格的大标题的话,那么此时冻结首行或冻结首列功能就不能满足我们的需求了,此时我们就需要用到冻结窗格功能了。
第一步,我们选中工作表当中的【B3】单元格,然后找到工具栏上方的【视图】选项卡,并点击打开。
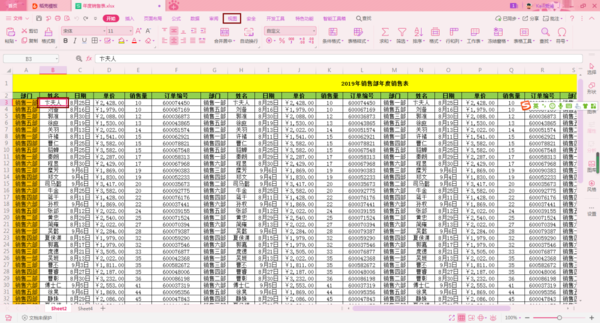
第三步,接着在视图选项卡的下方,找到【冻结窗格】功能,然后点击选择第一个【冻结至第几行第几列】的功能。
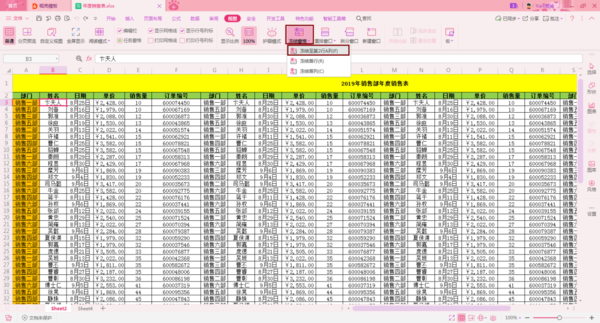
第四步,此时回到Excel工作表当中,我们不管是左右还是上下滚动表格时,表格的大标题和标题行以及标题列就都被冻结住了,表格内容查看起来就更加的方便了。
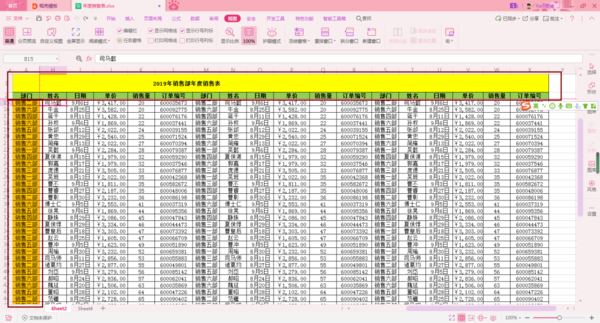
以上就是小编为大家总结的关于Excel如何冻结窗口的具体操作的方法了,如果你平时所处理的表格数据也都有着大量的数据信息,查看或修改起来非常不方便的话,那么不妨赶快试试本文中所介绍的冻结窗口功能吧,相信会让你的数据处理工作变得更加顺手顺心。
标签:游戏攻略